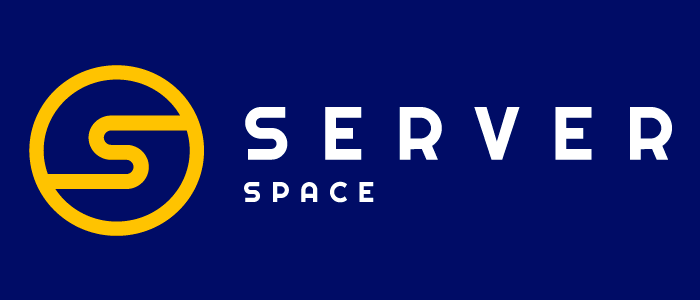Windows'taki Çalıştır yardımcı programı, farklı Windows uygulamalarını ve ayar ek bileşenlerini başlatmak için çok rahat bir yoldur. Bunları çalıştırmak için Windows düğmeli klavye kısayollarını veya kısa komutları kullanabilirsiniz. İşte Windows'ta en popüler uygulamaları ve ayarları başlatmak için en popüler çalıştırma komutlarının listesi.
Çalıştır İletişim Kutusunu Başlatma
Ancak önce Çalıştır iletişim kutusunu nasıl açacağımızı bilmemiz gerekir. Windows'ta bunu başarmanın üç yolu vardır:
- Klavyenizdeki "Windows+R" tuş kombinasyonuna basın.
- Başlat menüsüne sağ tıklayın ve menüden "Çalıştır "ı seçin.
- Windows Arama'da Çalıştır'ı bulmanız yeterli.
Windows Çalıştırma Komutları Hile Sayfası
- msconfig - Sistem ayarları.
- msinfo32 - Sistem bilgisi.
- resmon - Kaynak monitörü.
- main.cpl – Fare ayarları.
- mstsc - Uzak masaüstü hizmeti.
- cmd - Komut İstemi.
- explorer – Windows gezgini.
- taskmgr – Görev yöneticisi.
- shutdown – Windows kapatma.
- chkdsk – Disk Yardımcı Programını kontrol edin.
- cleanmgr – Temiz Disk Yöneticisi.
- dxdiag – DirectX Seçenekleri.
- powershell – Windows PowerShell Konsolu.
- winver – Windows Sürümü.
- control folders – Klasör Seçenekleri.
- diskmgmt.msc – Disk Yöneticisi.
- eventvwr.msc – Olay Görüntüleyici.
- gpedit.msc – Yerel Grup İlkesi Düzenleyicisi.
- regedit - Kayıt Defteri Düzenleyicisi.
- sysdm.cpl - Sistem Özellikleri.
- powercfg.cpl – Güç Seçenekleri.
- magnify – Büyüteç.
- charmap - Windows Karakter Tablosu.
- ncpa.cpl - Ağ Bağlantıları.
- mrt - Kötü Amaçlı Yazılım Temizleme Aracı.
- devmgmt.msc - Aygıt Yöneticisi.
- netplwiz - Kullanıcı hesapları.
- services.msc – Hizmetler.
- appwiz.cpl - Programlar ve Bileşenler.
- control - Kontrol Paneli.
- "." - geçerli kullanıcının klasörünü açar.
- osk - Ekran Klavyesi.
- snippingtool – Makas.
- mdsched – Windows bellek denetleyicisi.
En Popüler Çalıştırma Komutları
- msconfig - Sistem ayarları. Sistem ayarlarında Windows önyükleme parametrelerini ve arka plan hizmetlerinin özelliklerini değiştirebilirsiniz. Cihazınızda iki işletim sistemi yüklüyse, bir dahaki sefere hangisinin önyükleme yapacağını seçebilirsiniz. Bir başka harika seçenek de bir sonraki yeniden başlatmadan sonra güvenli önyüklemeyi yüklemektir.
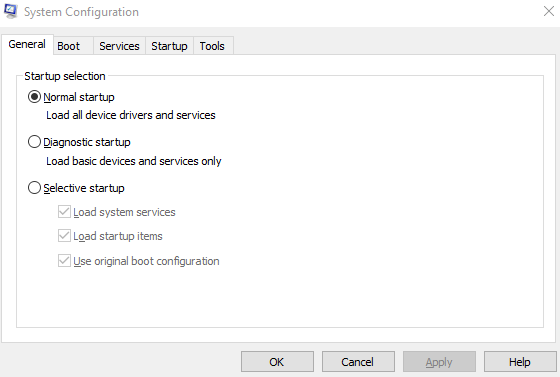
- resmon - Kaynak Monitörü. Sistem kaynaklarınızı izlemenize yardımcı olan uygulama, CPU, RAM, disk ve ağ hakkında gerçek zamanlı bilgi alabilirsiniz.
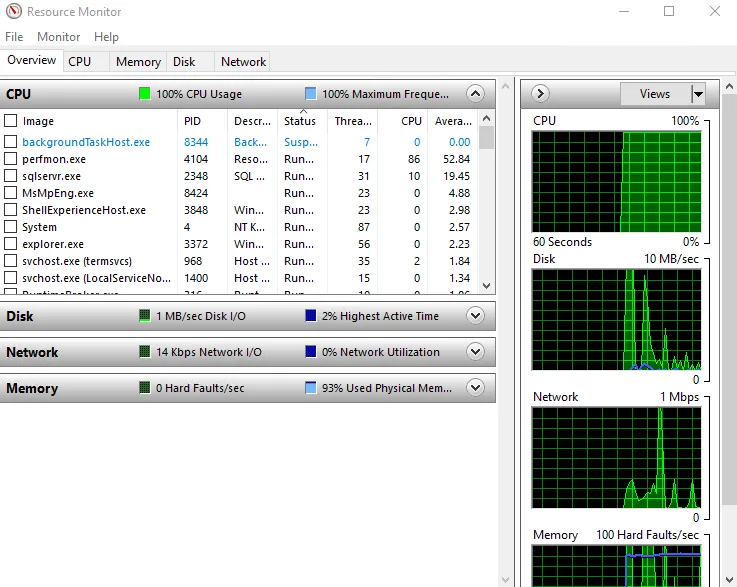
- msinfo32 - Sistem Bilgileri. Bilgisayarınızdaki donanım ve yazılım hakkında ayrıntılı bilgi içerir.
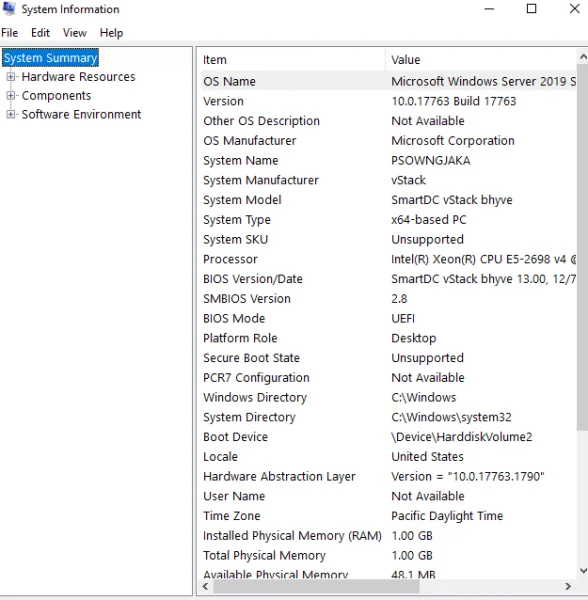
- main.cpl - Fare Özellikleri. Bu menüde farenizin çalışmasıyla ilgili ayarları değiştirebilirsiniz.
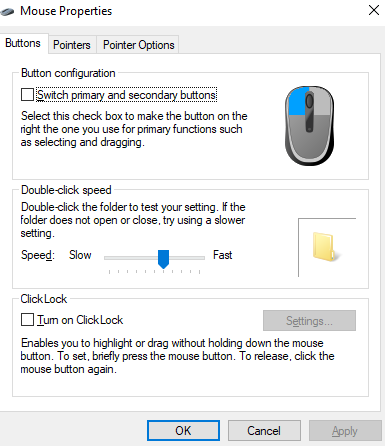
- mstsc - Uzak Masaüstü Bağlantı Ayarları. Bu aracı başka bir bilgisayara veya sunucuya uzaktan bağlanmak ve onu kontrol etmek için kullanabilirsiniz.
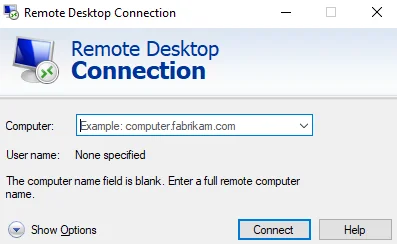
- cmd - Komut İstemi. Windows'u yapılandırmak veya uygulamaları çalıştırmak için komutlar yazabileceğiniz konsol. Bunun için hile sayfasını buradan görüntüleyebilirsiniz.
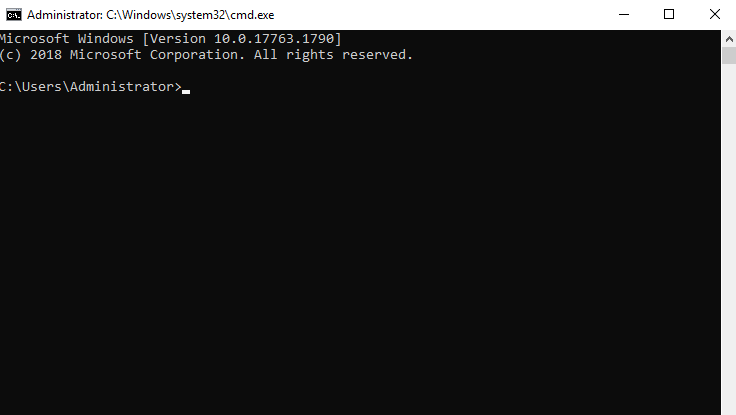
- explorer – Windows Gezgini. Hızlı erişim konumunda klasörler ve diskler arasında gezinebileceğiniz Windows gezginini açar.
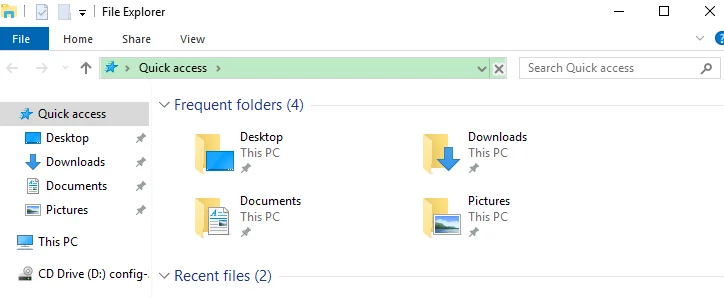
- taskmgr – Görev Yöneticisi. Donmuş uygulamaları öldürebileceğiniz, hizmetleri yeniden başlatabileceğiniz ve sistem kaynaklarını izleyebileceğiniz görev yöneticisini açar.
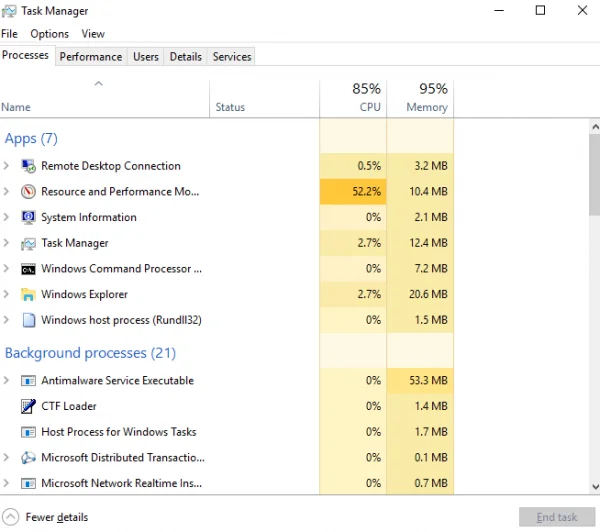
- shutdown – Bilgisayar kapatma. Sistemi haber vermeden kapatır, dikkatli olun.
- chkdsk – Disk Yardımcı Programını Kontrol Et. Diskte hata olup olmadığını kontrol eden ve hataları düzelten bir yardımcı program başlatır.
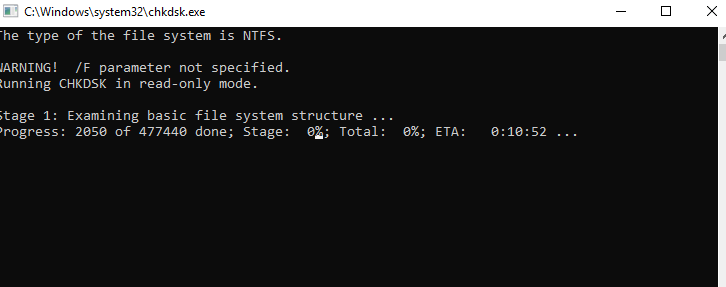
- cleanmgr – Temiz Disk Yöneticisi. Geçici dosyaları kaldırarak veya geri dönüşüm kutusunu boşaltarak disklerinizde yer açabilir.
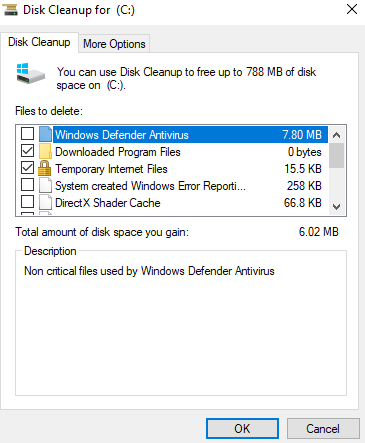
- dxdiag – DirectX Seçenekleri. DirectX yüklü bileşenleri ve sürücüleri hakkında tüm verileri görüntüler.
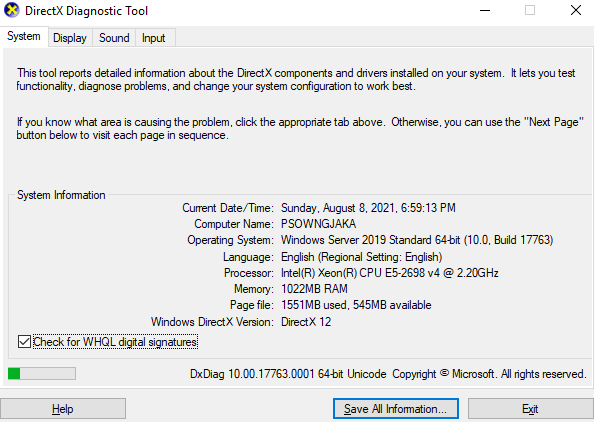
- powershell – Windows Powershell Konsolu. Veri almak veya Windows ve uygulamaları yapılandırmak için farklı cmdlet'leri çalıştırabileceğiniz Microsoft Powershell konsolunu açar.
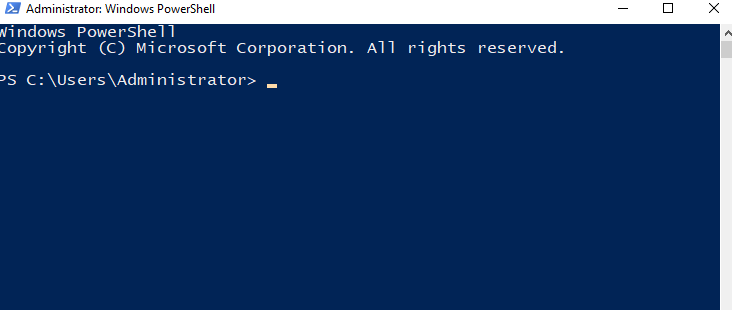
- winver – Windows Sürümü. Geçerli Windows sürümü hakkında tam bilgi içeren bir pencere açar.
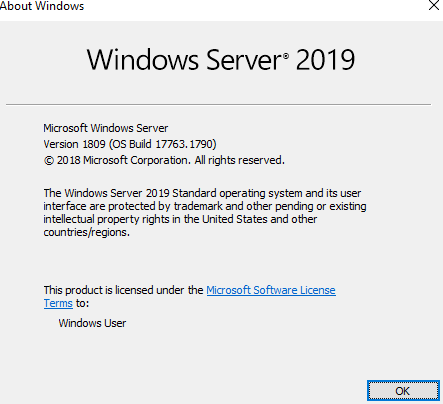
- controlfolders – Klasör Seçenekleri. "Gizli dosya ve klasörleri göster" veya "dosya uzantılarını göster" gibi klasör ayarlarını değiştirebileceğiniz klasör seçenekleri penceresini açar.
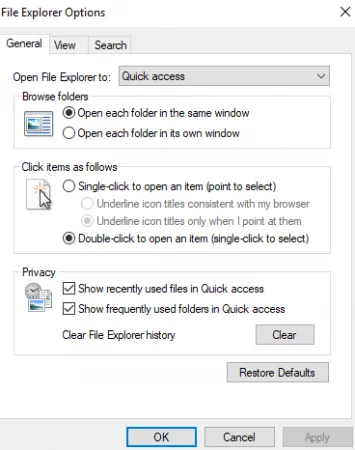
- diskmgmt.msc – Disk Yönetimi. Birimler ve bölümler oluşturabileceğiniz, diskleri biçimlendirebileceğiniz, disklere farklı etiketler uygulayabileceğiniz Disk Yönetimi yardımcı programını açar ...
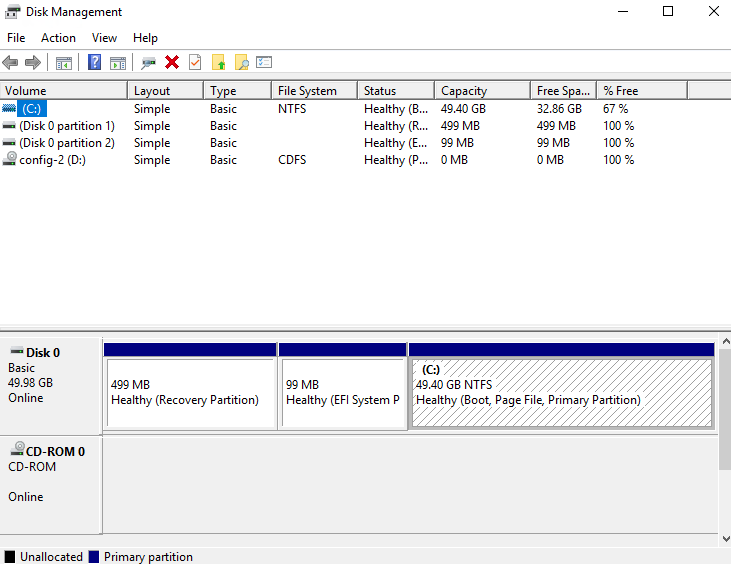
- eventvwr.msc – Olay Görüntüleyicisi. Windows ve uygulamalar tarafından oluşturulan güvenlik, uygulamalar, sistem ve diğer olayları içeren konsolu gösterir.
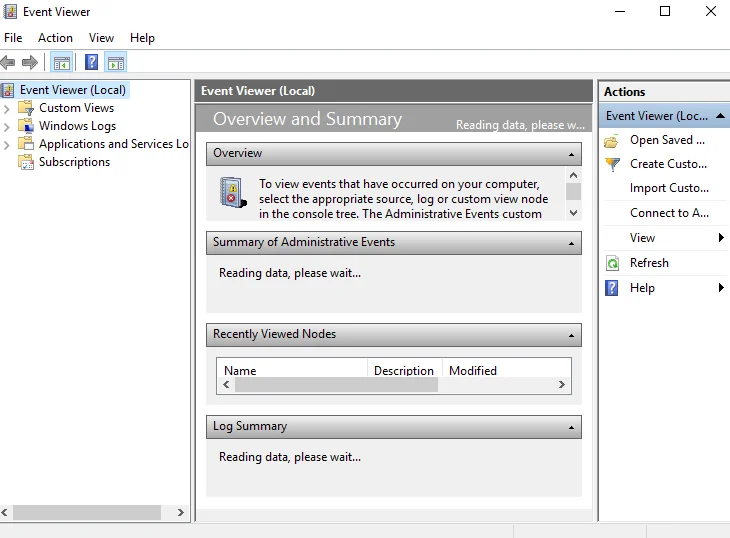
- gpedit.msc – Yerel Grup İlkesi Düzenleyicisi. Yerel grup ilkesi ayarlarınızı yönetebileceğiniz düzenleyiciyi açar.
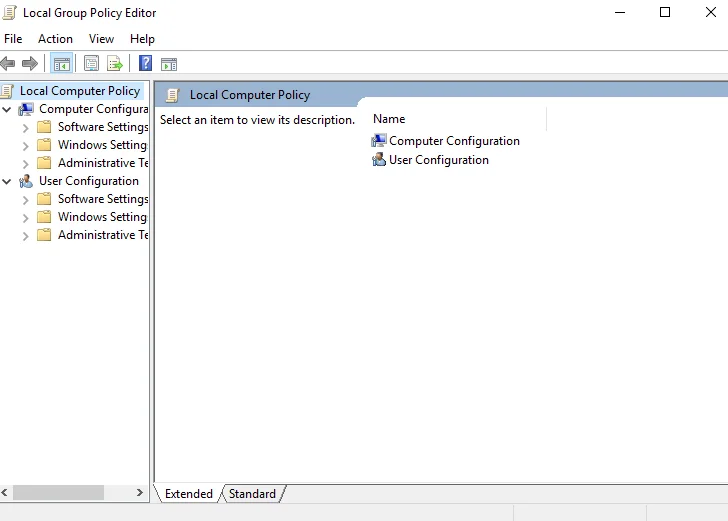
- regedit - Kayıt Defteri Düzenleyicisi. Farklı ayarları yapabileceğiniz Windows kayıt defterine erişim sağlar. Çok güçlü bir araçtır, bu nedenle parametrelerini değiştirirken dikkatli olun.
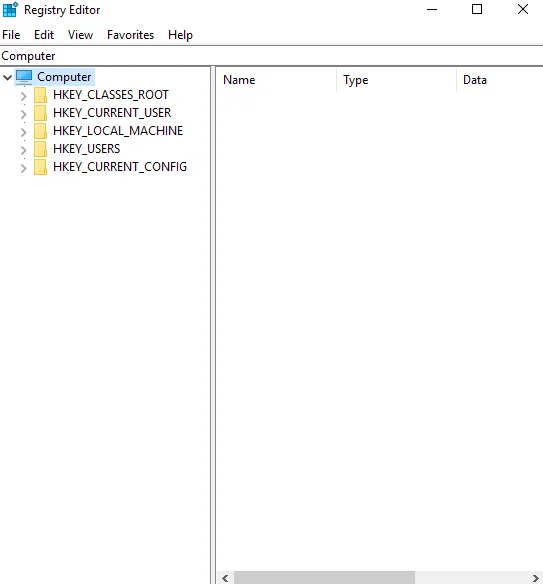
- sysdm.cpl - Sistem Özellikleri. Sistem güvenliğini, uzaktan bağlantı özelliklerini yönetmek, bilgisayarı yeniden adlandırmak veya bir etki alanına girmek için Ayarlar penceresi.
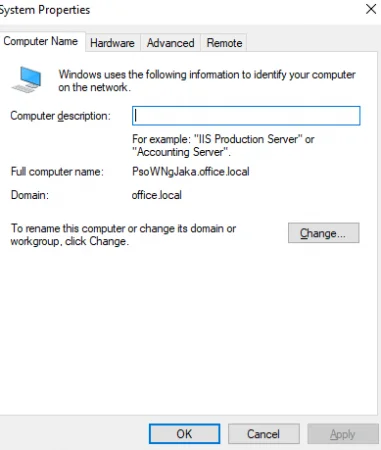
- powercfg.cpl – Güç Seçenekleri. Cihazınızın güç ayarlarını yönetmenizi sağlar. Mobil cihazlar için çok kullanışlıdır.
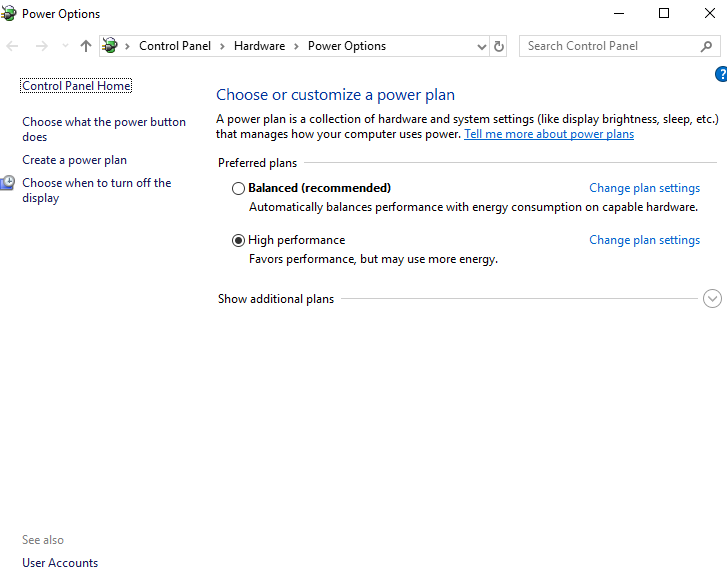
- magnify – Büyüteç. Bu komut, Windows'ta görüntüleri incelemek veya küçük metinleri okumak için kullanılabilecek büyüteci açar.
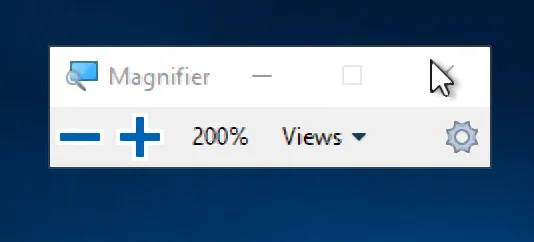
- charmap - Windows Karakter Tablosu. Seçtiğiniz farklı Windows yazı tiplerine ve sembollerine erişmenizi sağlar.
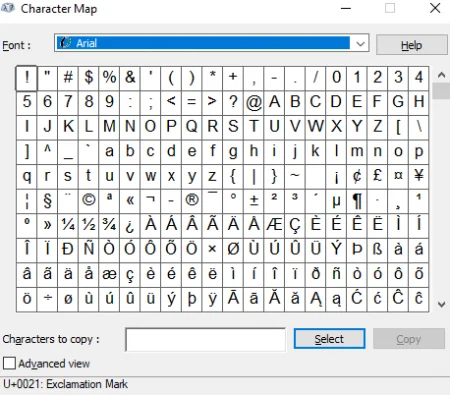
- ncpa.cpl - Ağ Bağlantıları. Bu menüde ağ bağlantılarını yönetebilir, IP v4/v6 adreslerini değiştirebilir, ağ cihazı MAC'ini ve diğer birçok ayarı değiştirebilirsiniz.
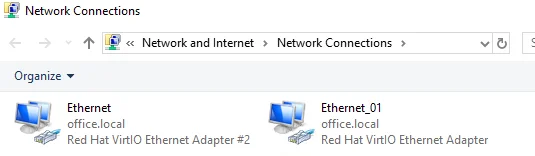
- mrt - Microsoft Windows kötü amaçlı yazılım temizleme aracı. Bu komut Microsoft'un virüs temizleme aracını çağırır. İsteğe bağlı olarak bilgisayarınızı herhangi bir kötü amaçlı yazılım için tarar.
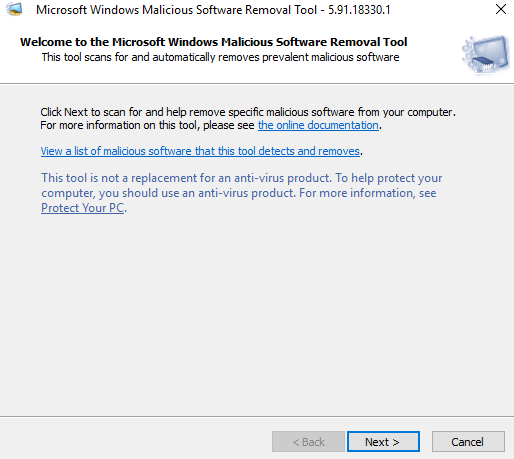
- devmgmt.msc - Aygıt Yöneticisi. Bağlı aygıtların ayrıntılarını, bilgisayar parçalarını ve yüklü sürücülerin sürümünü bulabileceğiniz bir menü.
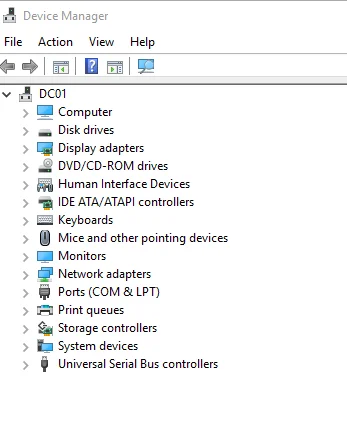
- netplwiz - Kullanıcı hesapları. Bu menüde yerel kullanıcı hesaplarını yönetebilirsiniz, örneğin yeni bir hesap ekleyebilir veya ayrıcalıklarını yükselterek veya azaltarak mevcut bir hesabın türünü değiştirebilirsiniz. Seçilen hesabın parolasını değiştirme ve güvenlik politikası ayarlarını yapılandırma seçeneği de vardır.
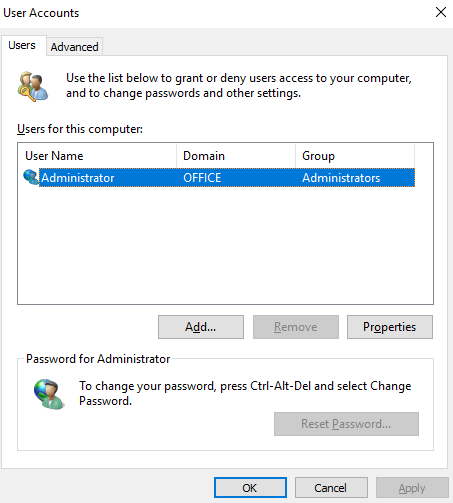
- services.msc – Hizmetler. Bu pencere, arka planda çalışan ve Windows sisteminin işleyişinin temelini oluşturan tüm hizmetleri listeler.
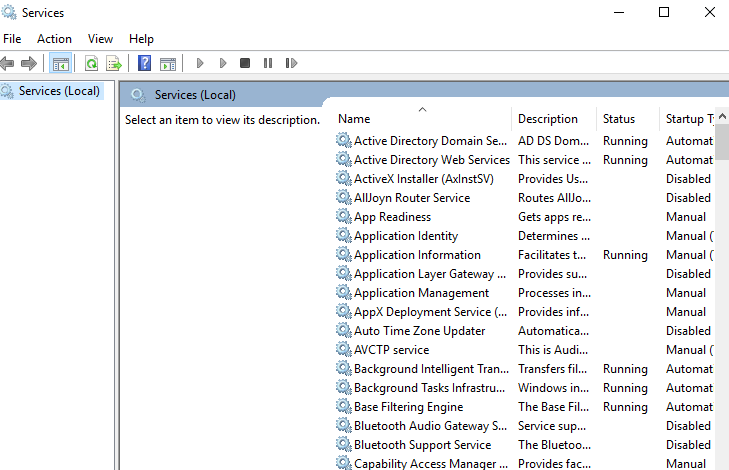
- appwiz.cpl - Programlar ve Bileşenler. Windows'ta gereksiz programları kaldırmanın başka yolları olsa da, bu komut yalnızca üçüncü taraf uygulamalardan oluşan bir liste görüntülediği için yine de kullanışlıdır.
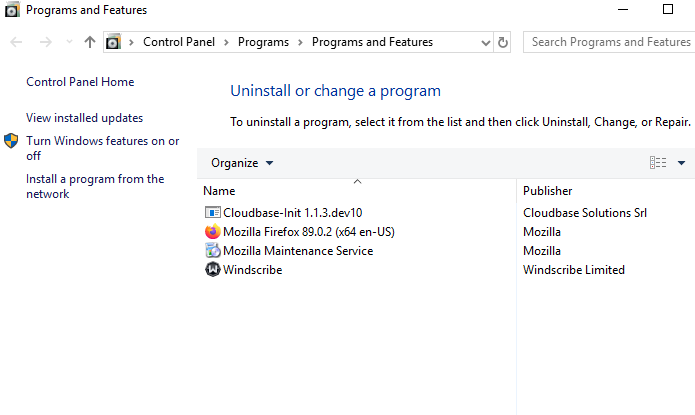
- control - Kontrol Paneli. Tüm temel Windows ayarlarını içerir
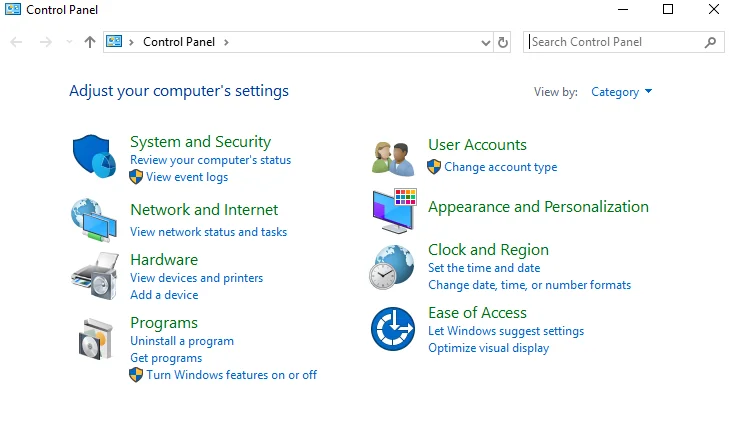
- "." - geçerli kullanıcının kök klasörünü açın. Windows'ta sık sık kullanıcının klasörünü açmak zorunda kalırız. Bu işlemi daha hızlı ve kolay hale getirmek için "Çalıştır" iletişim kutusuna bir nokta yazın ve ihtiyacınız olan dosyaları anında bulun.
- osk - Ekran Klavyesi. Ekran klavyesini kullanmak istiyorsanız, bu komut kullanışlı olacaktır.
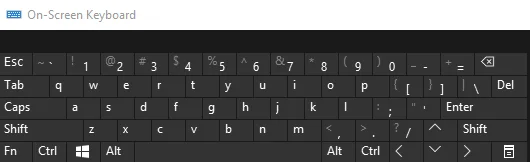
- snippingtool – Makas. Snippingtool, Windows'ta üçüncü taraf uygulamaları kullanmadan ekran görüntüsü almak için hala ana araçtır.
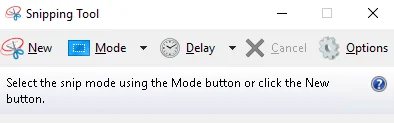
- mdsched – Windows bellek denetleyicisi. Bu, RAM'inizin yerleşik bir kontrolüdür ve performans sorunlarını kontrol etmenize ve muhtemelen bunları düzeltmenize yardımcı olur.