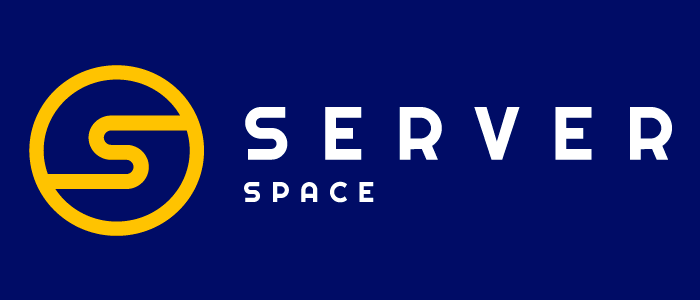Giriş
Linux'u grafiksel bir kabuk ile uzaktan kullanma ihtiyacı ile mi karşı karşıyasınız? O zaman bu yayın size bu sorunuzda yardımcı olacak, çünkü Linux işletim sistemi Ubuntu 20.04 üzerinde xrdp kurulumunu anlatacağım.
Xrdp 2004 yılında geliştirildi ve hala güncelleniyor. Geliştiriciler programın kaynak kodunu sağladıkları için güvenlik konusunda endişelenmenize gerek yok.
Başlarken
Xrdp'yi Ubuntu'nun herhangi bir sürümünde, grafik kabuğu olsun ya da olmasın kullanabilirsiniz.
İşletim sisteminin hangi sürümünün önceden yüklenmiş olduğunu kontrol edelim.
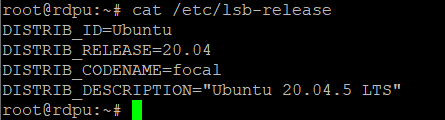
Benim örneğimde grafik kabuğu olmayan sürümü kullanıyorum. Makinenizde önceden yüklenmiş bir GUI varsa, bu noktayı atlamalı ve aşağıdaki talimatları izlemelisiniz.
Grafiksel kabuğun yüklenmesi
Sunucu ile çalışmaya başlamadan önce sisteminizi güncellemeniz gerekir:
sudo apt-get update && apt-get upgrade
Makineye grafik kabuk yükleniyor:
apt-get install xubuntu-desktop
Sistem ihtiyacınız olan her şeyi yükleyene kadar bir süre bekleyin.
Yazılımın yüklenmesi
Yazılımı makineye yüklemek için talimatları izleyin:
apt-get install xrdp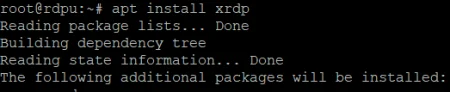
Windows Manager'ı kendi makinenize kurun:
apt-get install xfce4
Xrdp'yi yapılandırma
"/etc/xrdp/startwm.sh" yapılandırma dosyasını düzelterek xfce masaüstü pencere yöneticisi otomatik çalıştırmasına xfce'yi ekleyin.
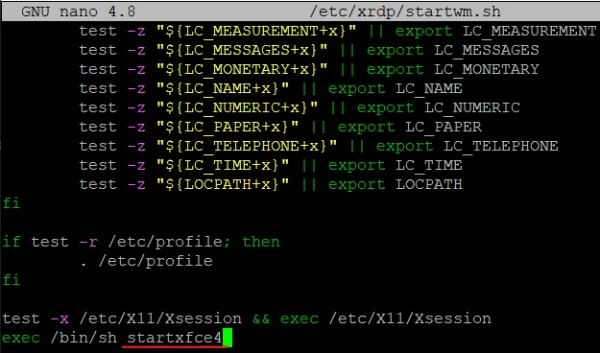
Makinenizdeki tüm ayarları kabul etmek için - yeniden yükleyin.
![]()
Kullanıcı ekleme ve yapılandırma
RDP bağlantısı için yeni kullanıcı ekleyin:
adduser *nameofuser*
Bağlanabilmek için, kullanıcının yerel klasöründe bir xfce yapılandırma dosyası oluşturmanız gerekir, istediğiniz herhangi bir metin düzenleyicisini kullanın.
Kullanıcınızın yerel klasöründe xfce yapılandırması oluşturun:
nano /home/*youruser/.xsession![]()
Yapılandırma dosyasına bu parametreyi yazın:
xfce4-sessionUzaktan erişim eklemek için, seçilen kullanıcının bu parametresini kullanın.
Sonuç
Benim örneğimde, ssh anahtarları bağlantısı olan bir VPS sunucusu kullandım, bu yüzden root kullanıcısından şifreyi değiştirmeliyim. Ancak süper kullanıcı şifresini zaten biliyorsanız, bu noktayı atlamalısınız:
sudo passwd root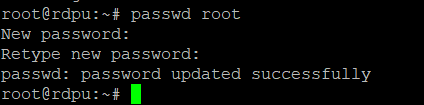
Uzaktan bağlantı yardımcı programını başlatın:
mstscKarşınıza çıkan pencerede sunucumuzun ip adresini girin.
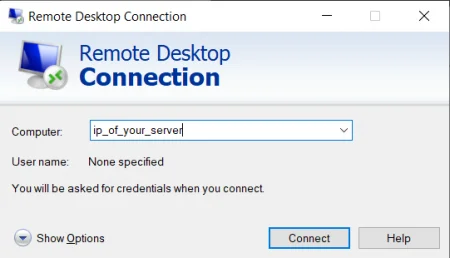
Makinenizin ip adresini öğrenebilirsiniz:
ip addr showNot: Sunucuya bağlandığınızda, klavye düzeninize dikkat edin, çünkü makineye oluşturduğunuz bağlantıdan sonra geçerli düzen ayarlanacaktır.
Yetkilendirme için önceden oluşturulmuş kullanıcıyı kullanırız.
Dikkat: xRDP üzerinden bağlanıyorsanız, bir parola ve kök kullanıcı adı belirtmeniz gerekir. SSH üzerinden bağlanıyorsanız, bulutta sunucunun oluşturulması sırasında yapılandırılan anahtara veya parolaya ihtiyacınız olacaktır.
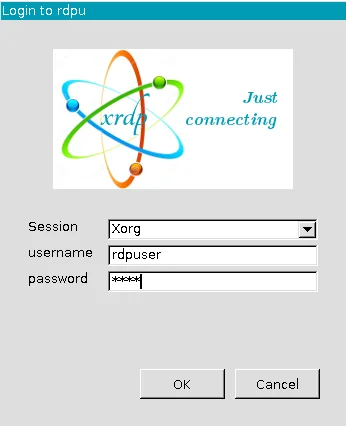
Sistem önyüklendikten sonra, süper kullanıcıdan bir şifre girilmesi gerekmektedir.
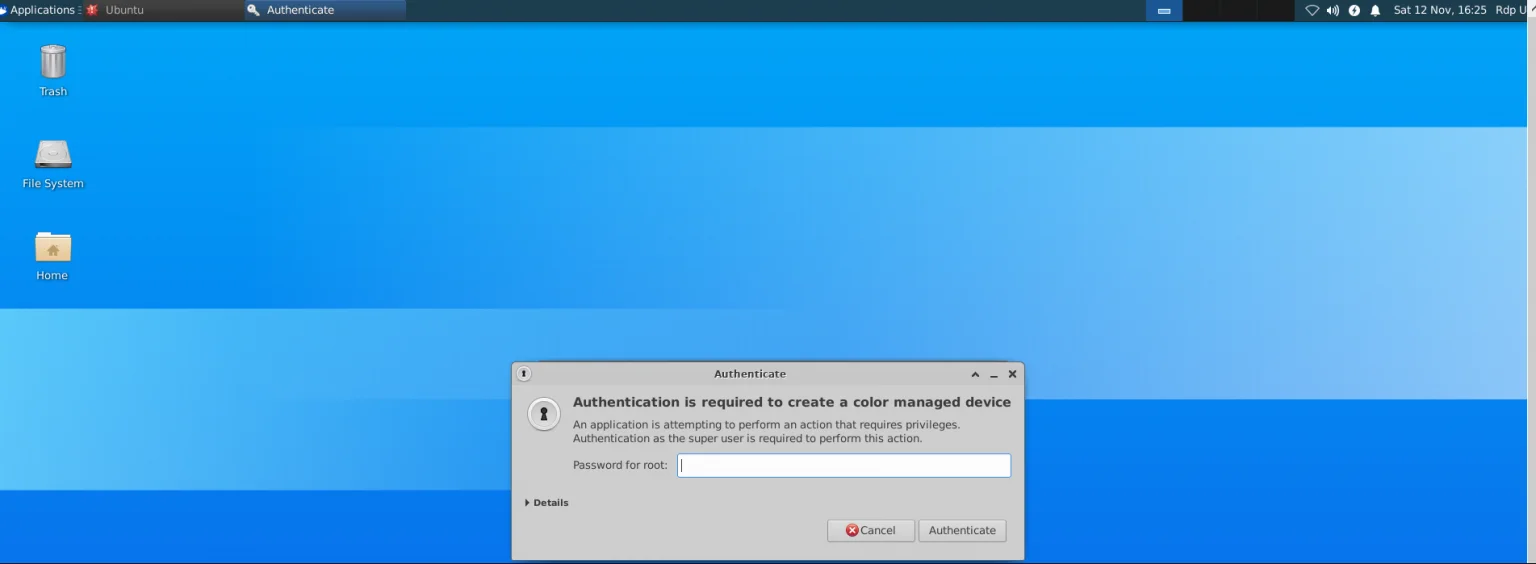
Çıktı
Xrdp, RDP protokolü ile yalnızca bir kullanıcıya değil, önceden oluşturarak aynı anda birkaç kullanıcıya uzaktan bağlanmanıza olanak tanır.
Sunucuya bağlanan her kullanıcı ile birlikte bellek kullanımı da artar.
Bu yayında xrdp hizmetini bir Ubuntu 20.04 sunucusuna kurup yapılandırdık ve RDP protokolünü kullanarak uzaktan bağlandık.