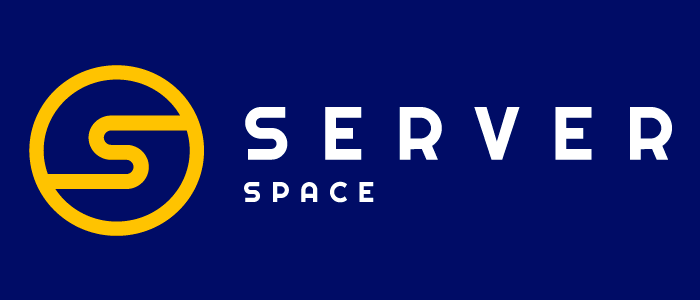Giriş
GNOME, UNIX benzeri dağıtımlar için ücretsiz bir masaüstü ortamıdır. Temiz bir vStack Cloud sunucusuna yüklemeyi düşünün. Minimum gereksinimleri seçelim.
Kurulum için hazırlık
Masaüstü ortamını kurmak için Ubuntu 22.04'ü seçin. İlk sistem kurulumunu talimatlarımızdaki gibi yapın.
MobaXterm - sunucuya çeşitli bağlantı türleri için bir yardımcı program, ayrıca VNC kullanarak bağlanmayı da dikkate alır.
Paketlerin güncellenmesi
Aşağıdaki komutla paketi ve yazılım paketi dizinini güncelleyin:
apt update && apt upgrade -yUbuntu'da GNOME Kurulumu
ubuntu-gnome-desktop paketi sistemde en az 2.5 GB boş alan gerektirir. Paket aşağıdaki şekilde kurulur:
apt install ubuntu-gnome-desktop -yYükleme işlemi başlar ve hıza bağlı olarak paket indirilir.
Çalışma ortamını kurduktan sonra, xRDP'yi xRDP kurulumu kılavuzumuza göre kurun.
Normal bir kullanıcı ile oturum açamıyorsanız, SSH üzerinden bağlanarak ve xRDP hizmetini yeniden başlatarak root için bir parola belirlemeniz önerilir.
Masaüstünü aşağıdaki gibi ayarlayalım, kurulumu Ekran 1'deki gibi başlatalım.
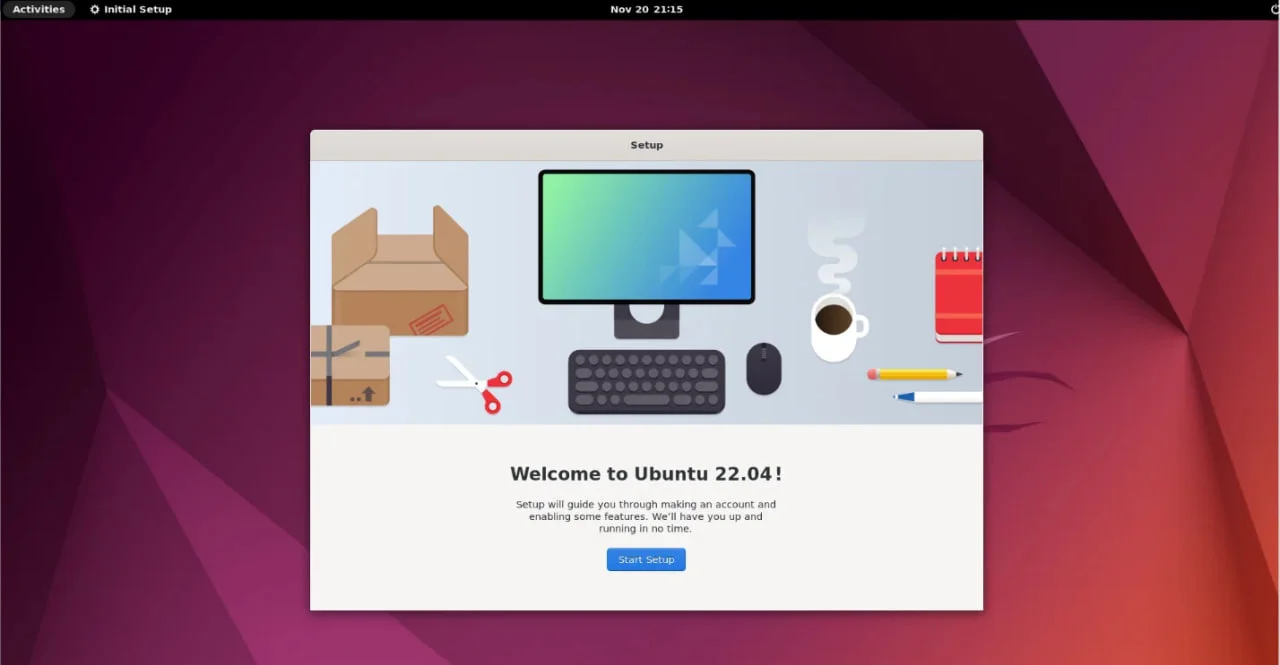
Eğer xRDP ile bağlanamıyorsanız. Root kullanıcısı üzerinden oturum açarak root kullanıcısı için parola belirlemeli ve şu komutu kullanmalısınız:
passwdKlavye düzenini Ekran 2'deki gibi seçelim:
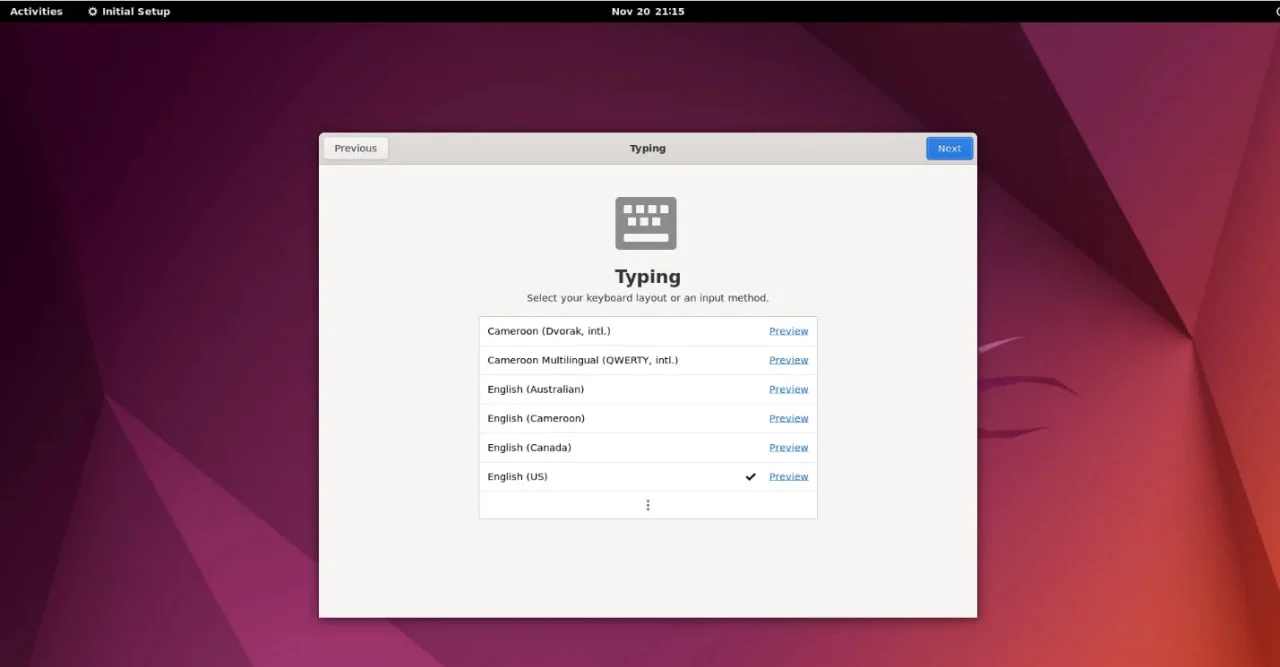
Ekran 3'te gösterildiği gibi coğrafi konum gerektiren uygulamalara veri aktarımı sözleşmesini kapatalım:
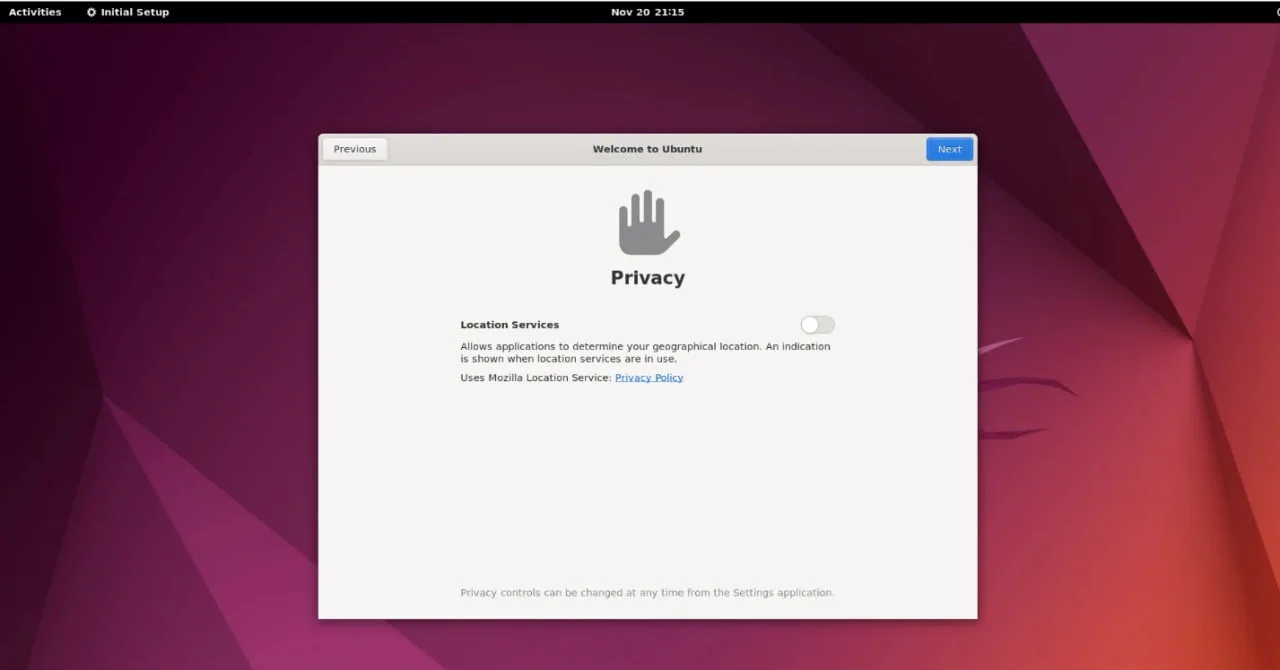
Sonuç, çalışma ortamının Ekran 4'te gösterildiği gibi ayarlanmasıyla ilgilidir, sonuç başarılıdır:
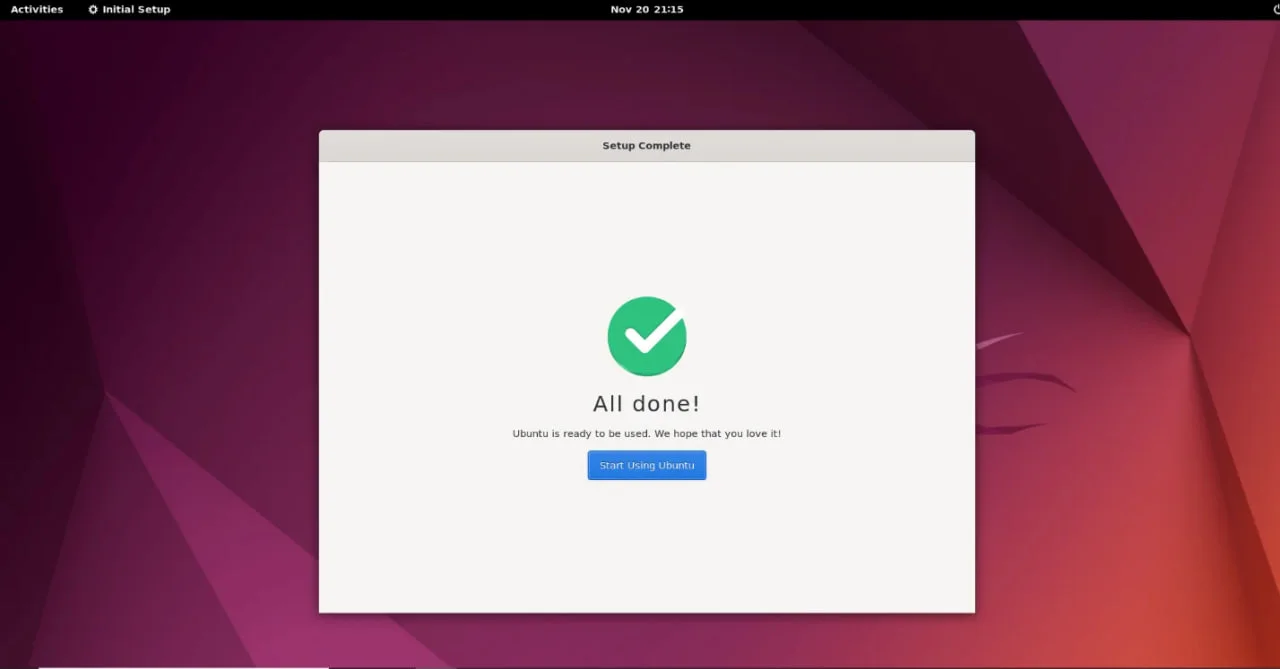
Sistem bilgilerini kontrol etmek için şu komutla kontrol edin:
cat /etc/os-releaseEkran 5'e göre:
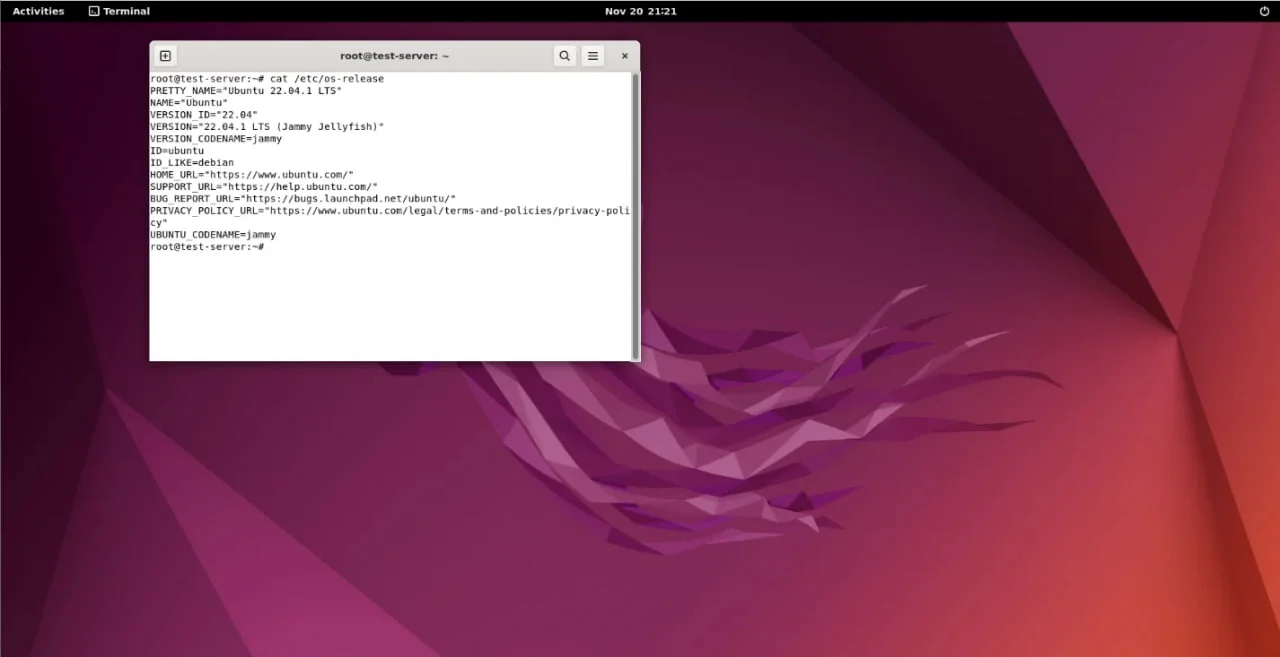
Komutunu kullanarak bir web tarayıcısı yüklemeyi deneyelim:
apt install firefoxKurulumdan sonra, komut satırını kullanarak tarayıcıyı başlatın:
firefoxSonuç Şekil 6'da gösterilmektedir:
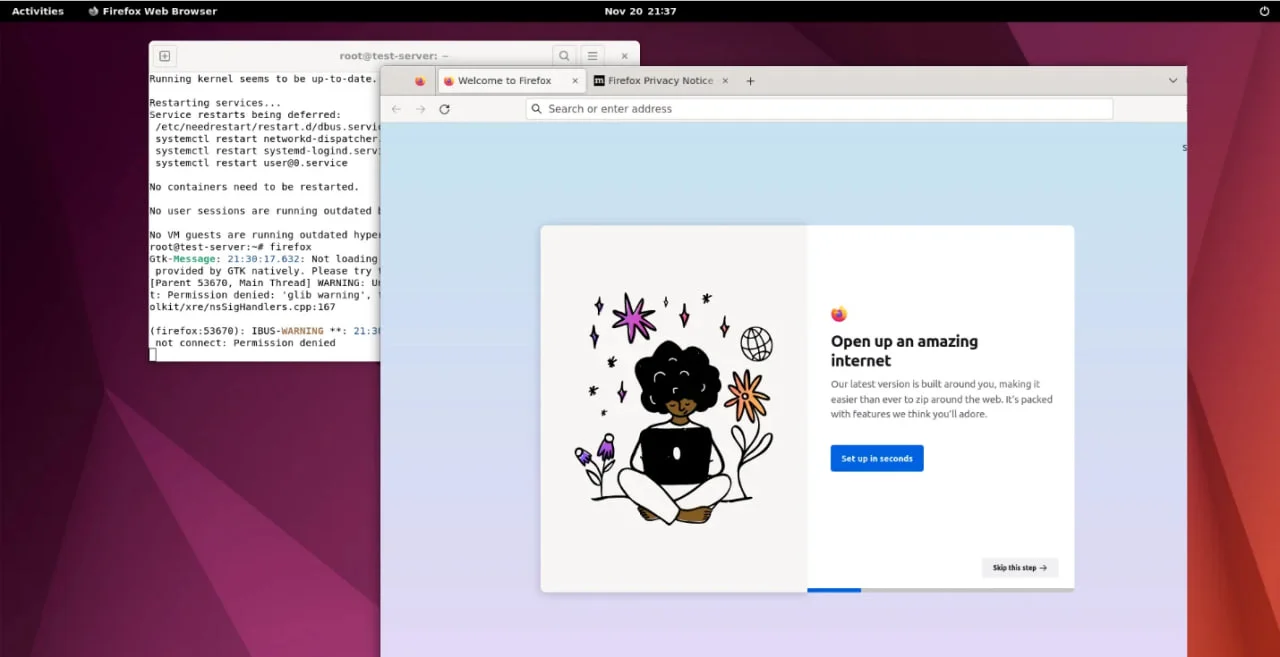
Talimatımızı kullanarak VNC'yi yapılandırmak için.
MobaXterm üzerinden VNC ile giriş yaparken vncserver'ı başlattıktan sonra atamaya bağlı olarak IP adresimiz ile oturum ekleyip port belirteceğiz. "OK" a tıklayın ve Ekran 7'de gösterildiği gibi oturum açın:
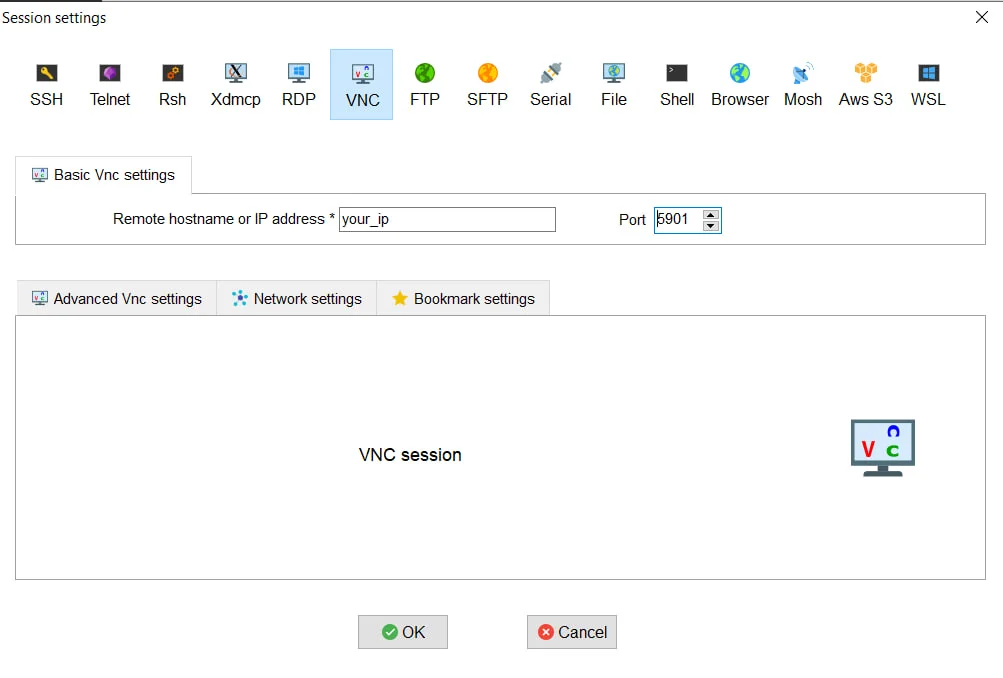
VNC kullanarak bağlanmanın sonucu Ekran 8'de gösterilmektedir:
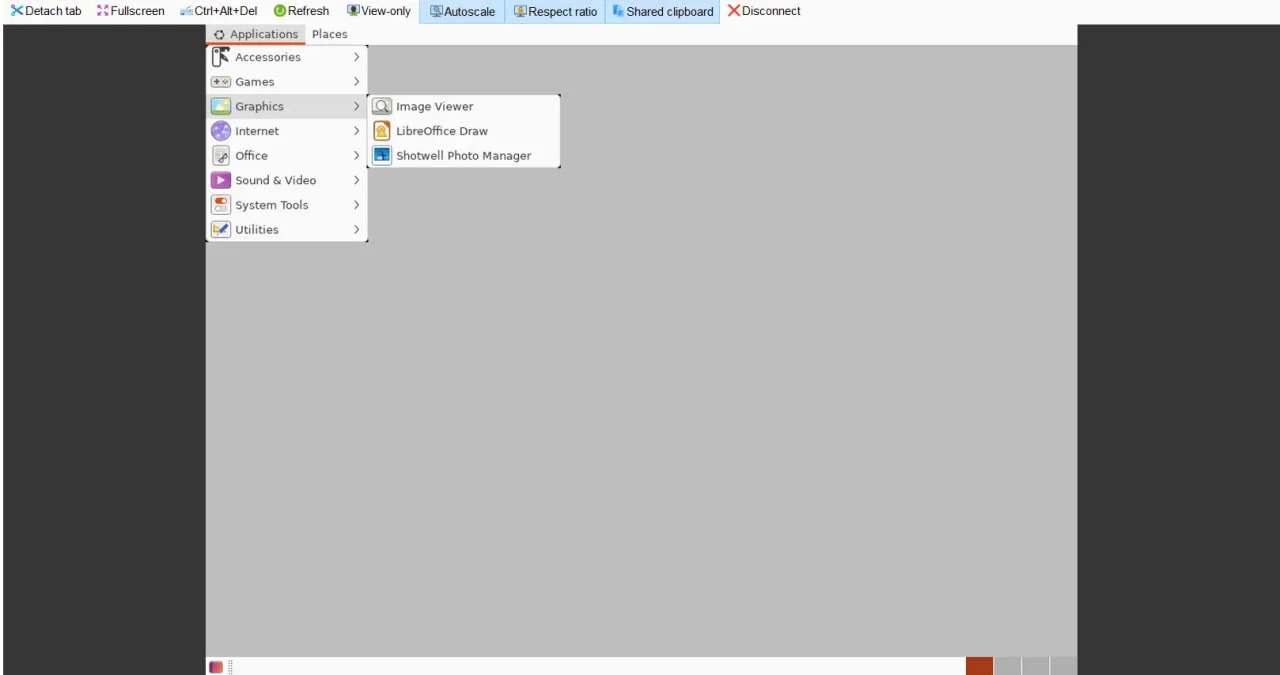
Sonuç
Bu rehberde şunları inceledik:
- Ubuntu 22.04 üzerinde GNOME masaüstü kurulumu;
- Yerleşik Windows "Remote Desktop Connection" (Uzak Masaüstü Bağlantısı) yardımcı programını ve MobaXterm yardımcı programını kullanarak xRDP ve VNC kullanarak bağlanın.
Sonuç olarak, xRDP'ye bağlanmak en verimli yöntemdir. Örneğin, xRDP bir komut satırı başlatma yeteneğine sahiptir, ancak VNC bunu yapmaz.