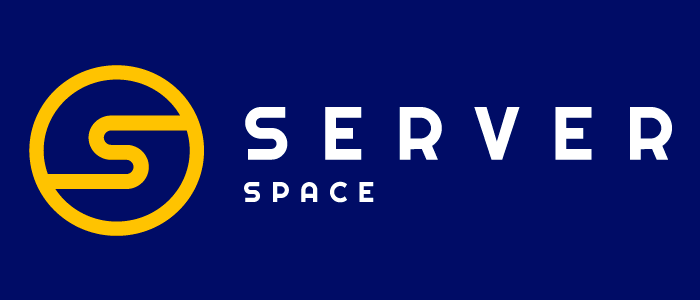Farklı sunucu ihtiyaçları nedeniyle, mikrofonunuzun RDP üzerinde çalışmadığı ve bu işlevin manuel olarak etkinleştirilmesi gerektiği bir sorunla karşılaşabilirsiniz. Talimatımızda size bu sorunu nasıl çözeceğinizi göstereceğiz.
Aygıt Yeniden Yönlendirme Hizmetlerini Yapılandırma
Uzak terminalimize bağlanacağınız yerel bir bilgisayarda gpedit.msc dosyasını çalıştırmanız gerekir.
Dikkat: Yerel bilgisayarınızda yönetici haklarına sahip olmanız gerekir.
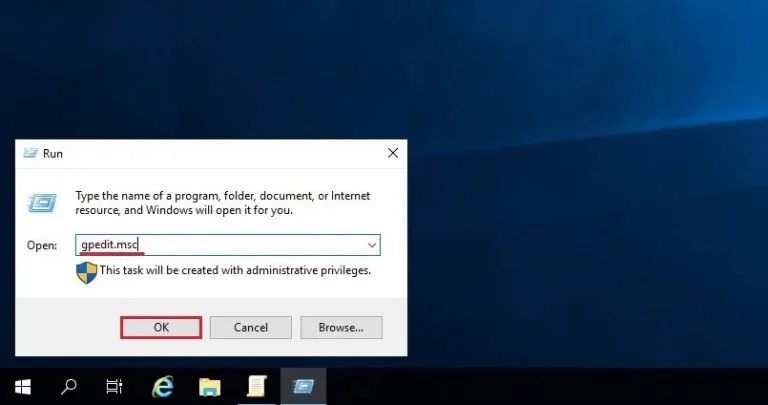
"can't find group policy editor"(Grup ilkesi düzenleyicisi bulunamıyor) şeklinde bir hata aldıysanız bu yönergeyi kullanın
Patikaya git:
Local Computer Policy -> Computer Configuration -> Administrative templates -> Windows Components -> Remote Desktop Services -> Remote Desktop Session Host -> Devise and Resource Redirection-> "Allow audio recording redirection" ve "Allow audio and video payback redirection" seçeneklerini etkinleştirin.
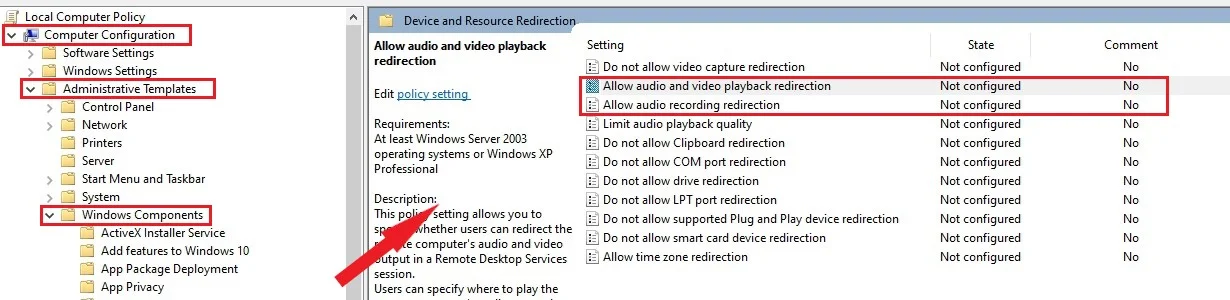
Aynı politikayı uzak sunucuda da etkinleştirmeniz gerekir.
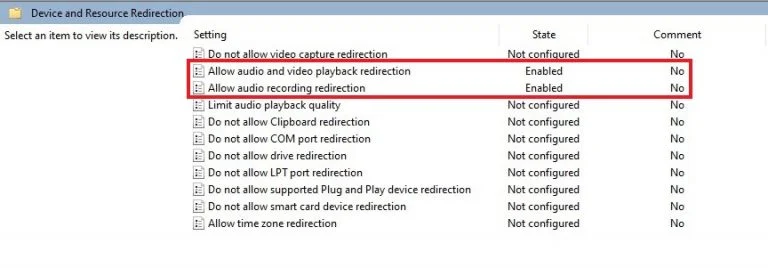
Dikkat: Hizmet yerel ve uzak sunucularda etkinleştirilmelidir
Windows Ses Hizmetlerini Etkinleştirme
Her iki makinede de etkinleştirmeniz gerekir Windows Audio service(Windows Ses hizmeti). Başlat menüsüne gidin ve arama çubuğunda "Services"(Hizmetler)i arayın:
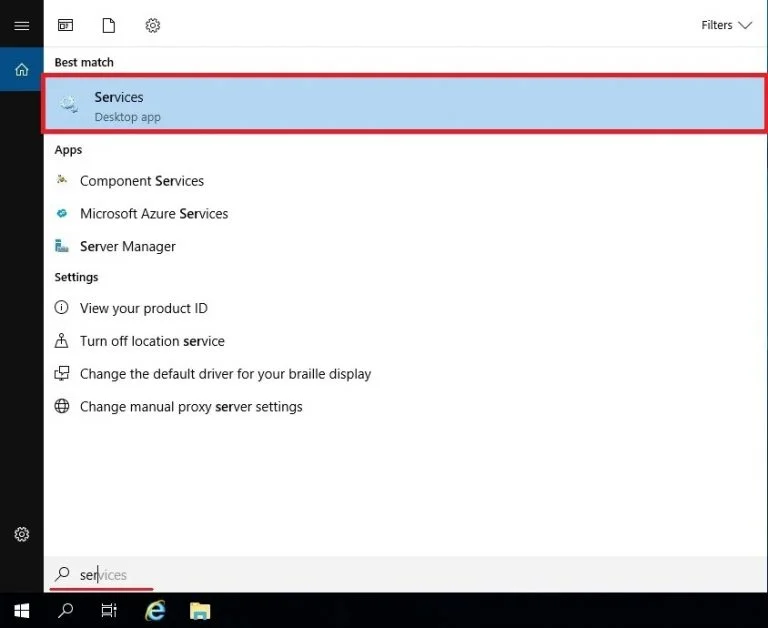
Aşağı kaydırın ve "Windows Audio" Hizmetini bulun:
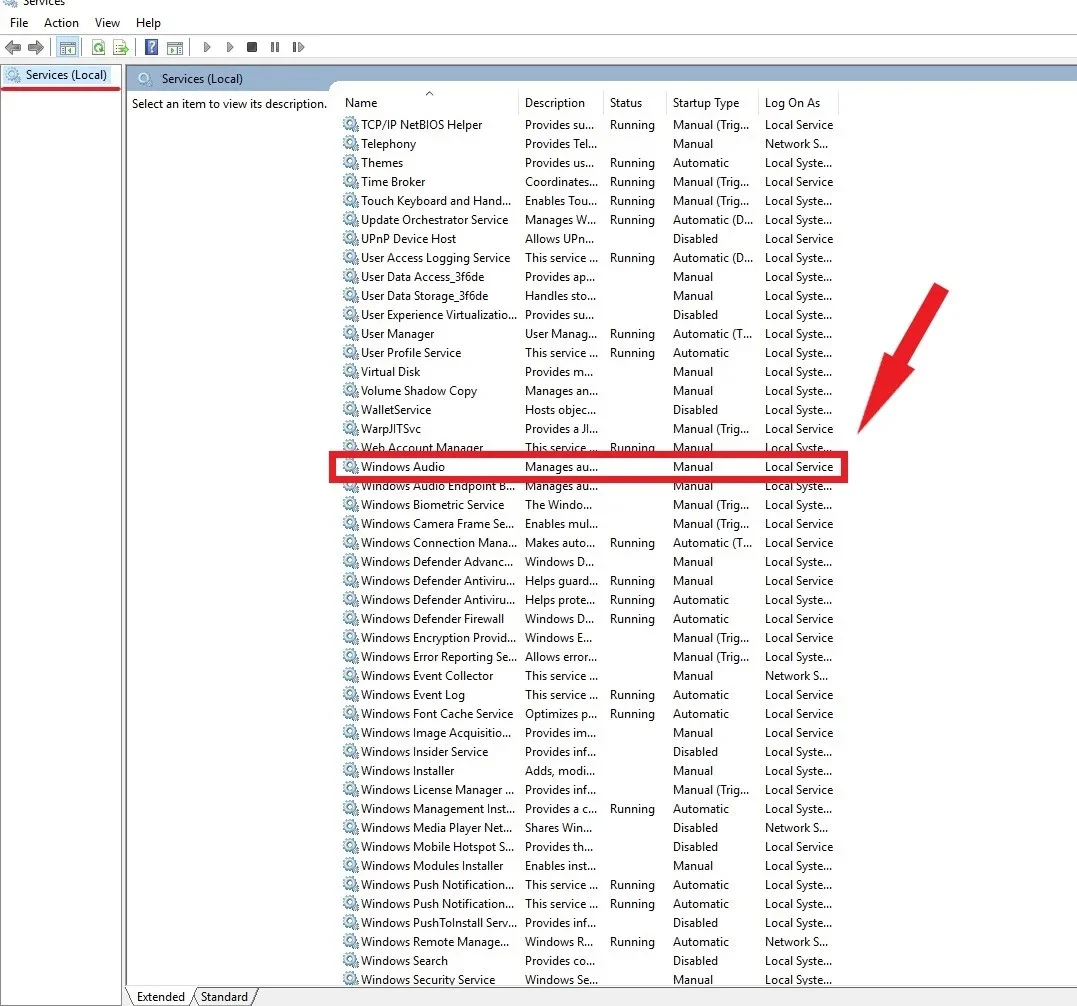
Bu hizmetin menüsünde "Properties"(Özellikler) seçeneğine tıklayın:
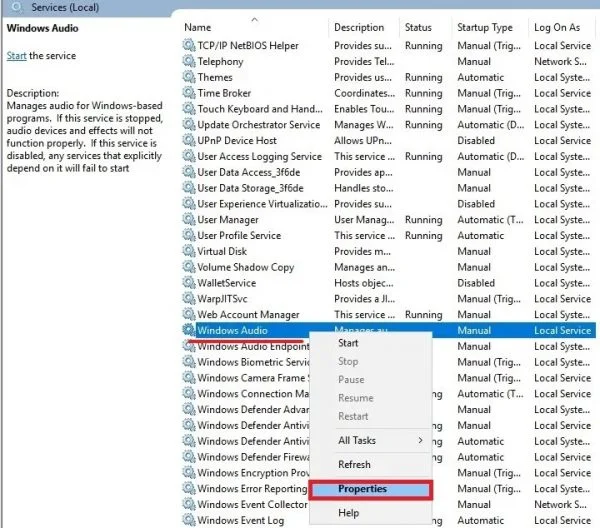
Açılan menüde "Startup type"(Başlangıç türü )nde "Automatic"(Otomatik )i seçin. Artık sistem başlatıldığında hizmet otomatik olarak açıktır:
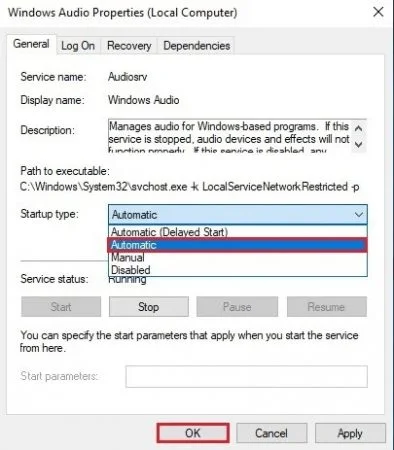
Bundan sonra hizmeti yeniden başlatın:
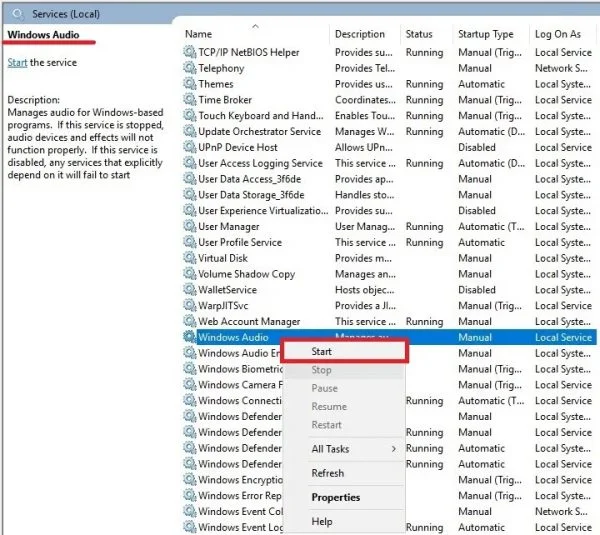
Kayıt defteri ayarlarının güncellenmesi.
Bir sonraki adımda kayıt defteri ayarlarını güncellememiz gerekiyor.
İlk olarak, Win + R ile REGEDIT komutunu çalıştırın:
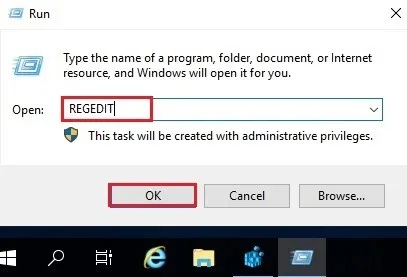
Ondan sonra patikaya gidin:
HKEY_LOCAL_MACHINE\SYSTEM\CurrentControlSet\Control\Terminal Server\WinStations\RDP-TcpfDisavleAudioCapture dosyasını bulun:
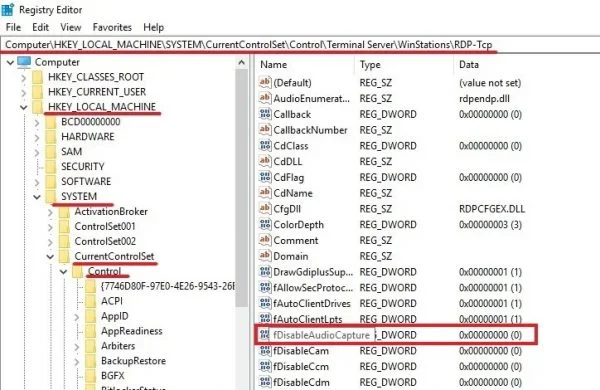
Dosyaya iki kez tıklayın ve açılan menüde "Value data "ni sekiz sıfırlı "00000000" olarak değiştirin:
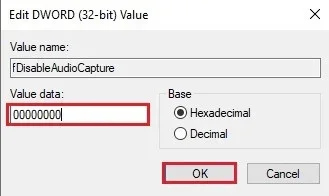
"Remote Desktop Session Host"(Uzak Masaüstü Oturum Ana Bilgisayarı) rolü ekleme
Başlat menüsünde bir "Server Manage"(Sunucu Yönetimi) arayın:
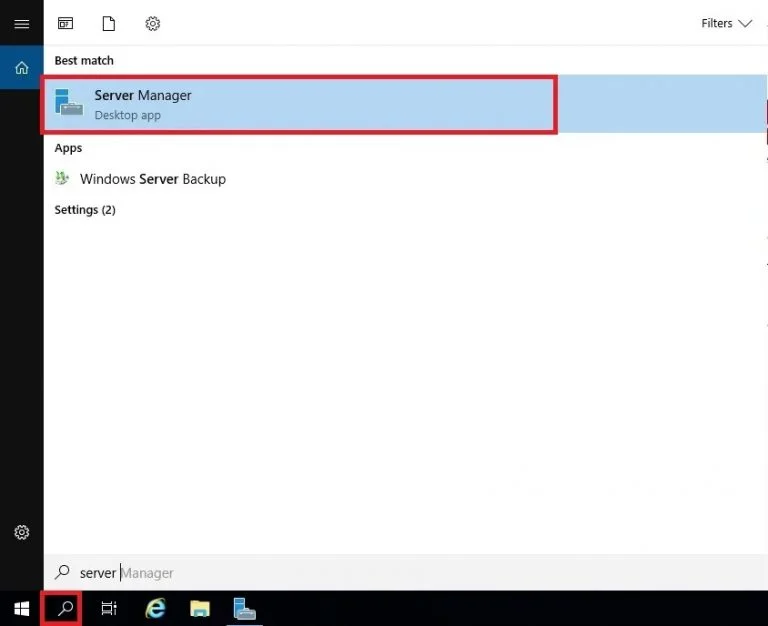
Sağ köşedeki "Manage"(Yönet) menüsüne tıklayın ve "Adding roles and Features"(Rol ve Özellik Ekleme) seçeneğini seçin:
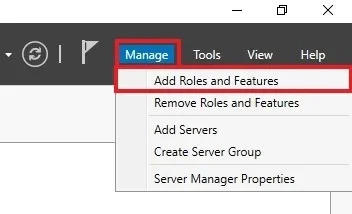
Bundan sonra, açılan menüde "Next"(İleri) seçeneğine tıklayın:
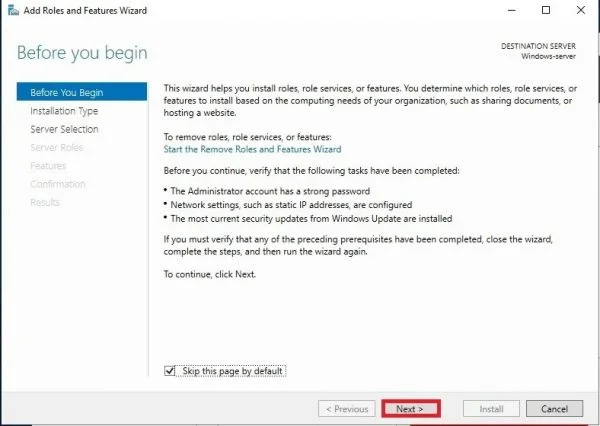
Menüde "Installation Type"(Kurulum Türü) ekran görüntüsünde gösterildiği gibi "Role-based or Fearure-based installation"(Rol tabanlı veya Korku tabanlı kurulum) seçeneğini seçin:
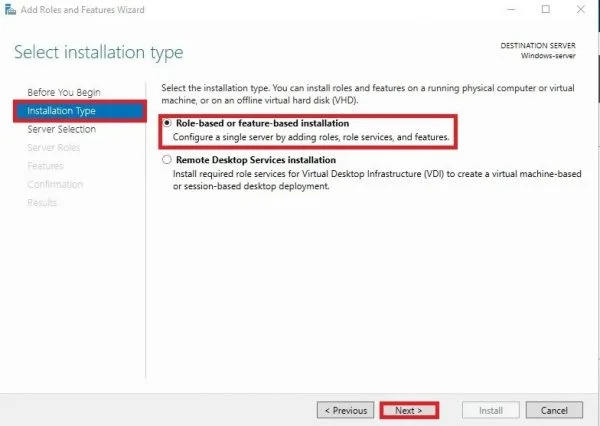
Ardından, menüye "Remote Desktop Services"(Uzak Masaüstü Hizmetleri) bir onay işareti koyun, ardından "Next"(İleri) düğmesine tıklayın:
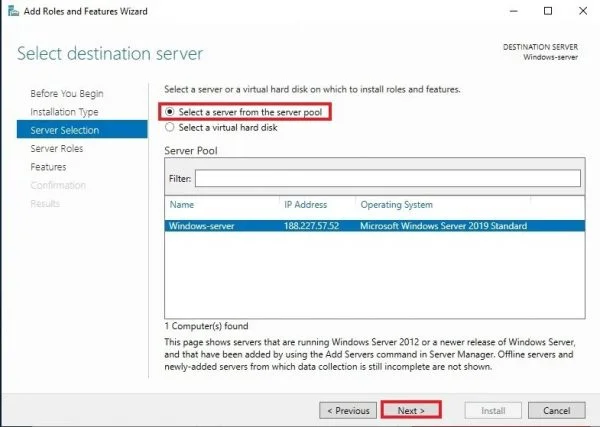
Bir sonraki adım olarak, "Remote Desktop Services"(Uzak Masaüstü Hizmetleri) seçeneğini işaretleyin:
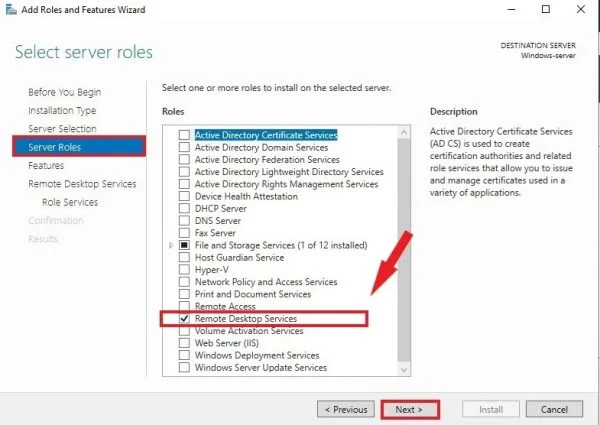
Ardından "Next"(İleri) düğmesine tıklayın:
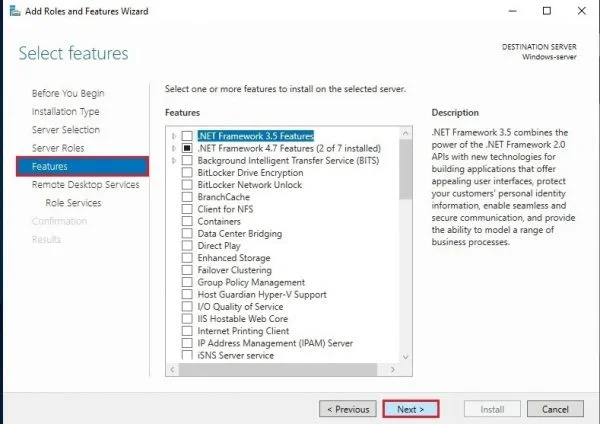
Bir adımda "Role Services"(Rol Hizmetleri) "Remote Desktop Session Host"(Uzak Masaüstü Oturum Ana Bilgisayarı) seçin ve açılan bir menüde "Add features"(Özellik ekle) üzerine tıklayın:
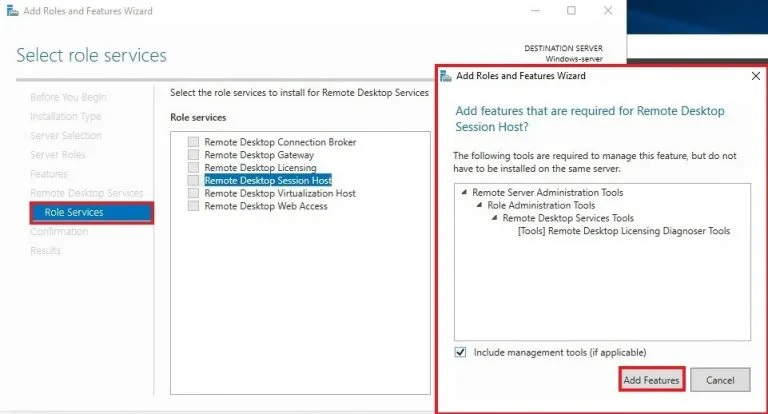
Şimdi sadece "Next"(İleri) düğmesine tıklayın.
"Confirmation"(Onay) adımında kutucuğa bir onay işareti koyun "Restart the destination server..."(Hedef sunucuyu yeniden başlatın...), ardından "Install"(Yükle) öğesine tıklayın:
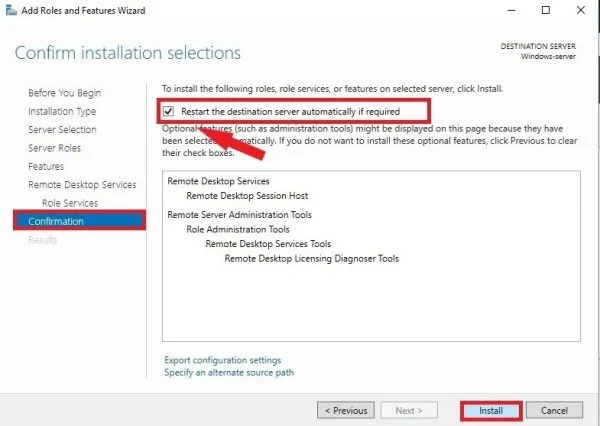
Bundan sonra kurulum başlayacaktır:
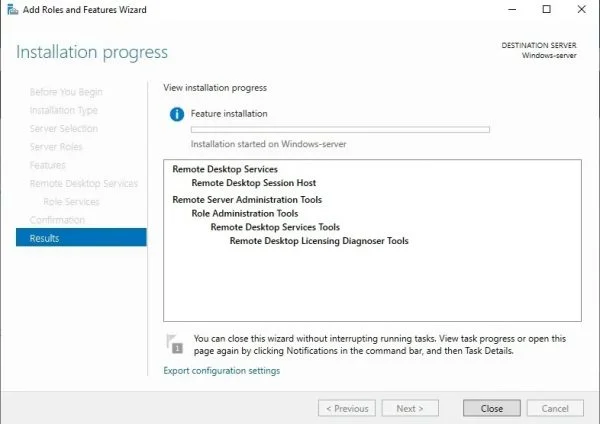
Sunucu yeniden başlatılacak, rol etkinleştirilecek.
Remote Audio(Uzaktan Ses) ayarları.
Ardından, yerel sunucunuzdaki Remote Desktop Connection(Uzak Masaüstü Bağlantısı) ayarlarını açın:
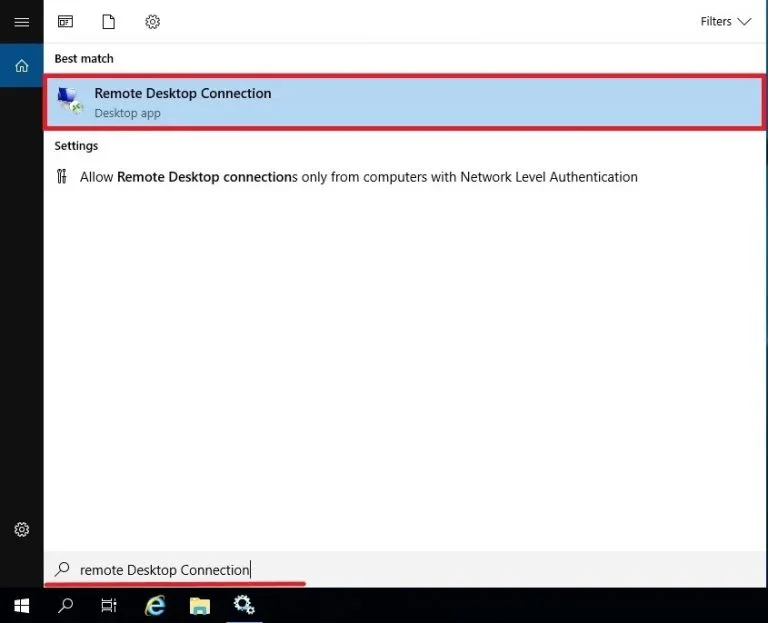
"Show options"(Seçenekleri göster) düğmesine tıklayın, ardından "Local resources"(Yerel kaynaklar) öğesine gidin ve "Remote Audio"(Uzak Ses) öğesini seçin:
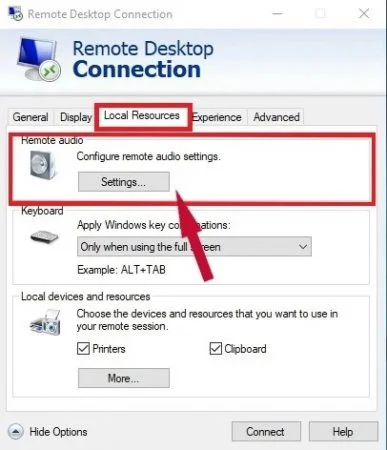
Ardından, ayarlardan "Play on this computer"(Bu bilgisayarda oynat) ve "Record from this computer"(Bu bilgisayardan kaydet) öğelerini seçin:
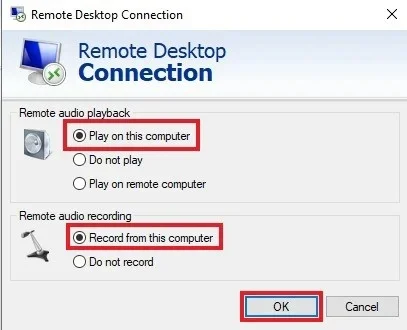
"OK"(Tamam) düğmesine tıklayın.
Farenin sağ tuşuyla ses simgesine tıklayın ve "Sound"(Ses) menüsünü seçin:
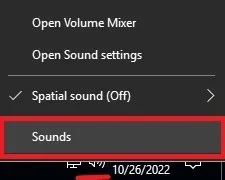
İçinde, "Recording"(Kayıt) sekmesine gidin. Ve "Remote Audio"(Uzak Ses) olup olmadığını kontrol edin:
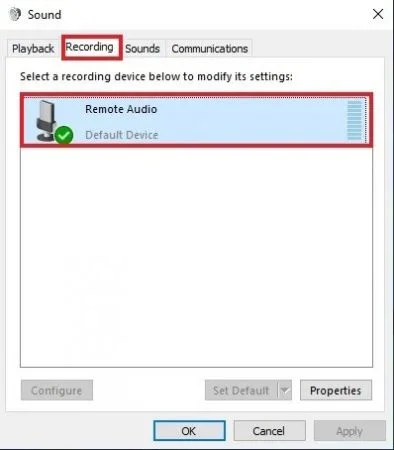
Tebrikler! Artık uzak terminalden sesimiz duyulacak. Doğru çalışması için uygulamalarda varsayılan mikrofonu kullanın.