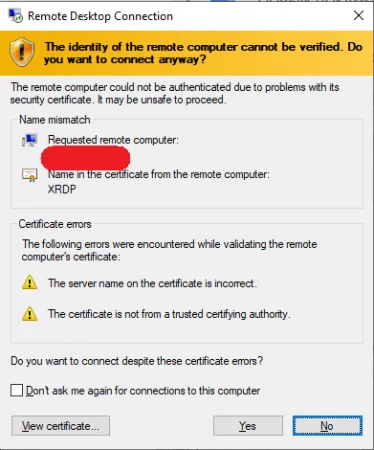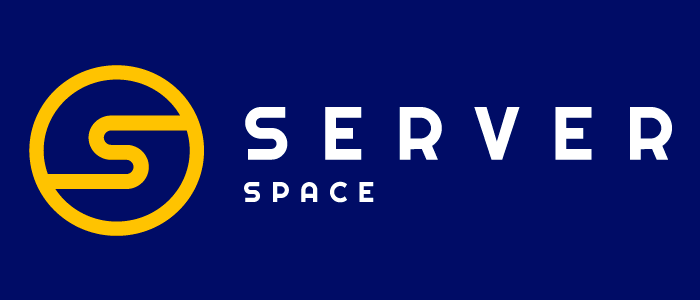Bu kılavuzda, uzaktaki bir CentOS 7 bilgisayarına xRDP'yi nasıl kuracağınızı ve uzak masaüstü bağlantısı aracılığıyla nasıl bağlanacağınızı göstereceğiz. Ayrıca uzaktaki bir CentOS 7 bilgisayarına çeşitli masaüstü ortamlarını nasıl kuracağınızı ve bağlanacağınızı da göstereceğiz.
xRDP, Windows dışı işletim sistemlerinin tam özellikli uzak masaüstü yetenekleri sağlamasına olanak tanıyan ücretsiz, açık kaynaklı bir Uzak Masaüstü Protokolü sunucusudur.
xRDP, rdesktop, FreeRDP ve hatta Microsoft Uzak Masaüstü İstemcisi (mstsc.exe) ile tamamen uyumludur.
Gereksinimler:
- Bu bir zorunluluk olmamakla birlikte, sisteminizde büyük değişiklikler yaparken root olmayan bir kullanıcı olarak hareket etmenizi öneririz.
- En az 2 GB RAM'e sahip CentOS 7 çalıştıran bir makine.
Sistemde yüklü olan paketleri güncelleyin:
$ sudo yum -y updateArdından gerekli paketleri yükleyin:
$ sudo yum install -y epel-release
$ sudo yum install -y xrdp
$ sudo systemctl enable xrdp
$ sudo systemctl start xrdpFirewallD kullanıyorsanız, RDP için 3389/TCP bağlantı noktasını açın:
$ sudo firewall-cmd --add-port=3389/tcp --permanent
$ sudo firewall-cmd --reloadTercih ettiğiniz masaüstü ortamını ayarlayın
Şimdi kullanacağımız masaüstü ortamını ayarlayabiliriz. Bu rehberde Xfce, MATE ve GNOME'u deneyeceğiz.
Not: Masaüstü ortamını kurduktan sonra Uzak Masaüstü Bağlantısı üzerinden bağlanamıyorsanız, yukarıda belirtilen firewall-cmd komutunu kullanarak 3389/TCP bağlantı noktasını açın.
XFCE Çalışma Alanını Kurun
Xfce en hafif masaüstü ortamlarından biridir. Hızlıdır, sistem kaynaklarını az tüketir, ancak görsel olarak çekici kalır. Ayrıca, çok aktif bir topluluğa sahiptir, bu nedenle birçok özelleştirme seçeneği mevcuttur.
Xfce'yi kurmak için aşağıdaki komutları çalıştırın:
$ sudo yum install -y epel-release
$ sudo yum groupinstall -y "Xfce"
$ sudo rebootArdından bağlantının yapılacağı kullanıcı dizininde Xclients dosyasını oluşturun:
$ echo "xfce4-session" > ~/.Xclients
$ chmod a+x ~/.XclientsArtık Uzak Masaüstü Bağlantısı'nı kullanarak sunucuya bağlanabilirsiniz. Xfce böyle görünüyor:
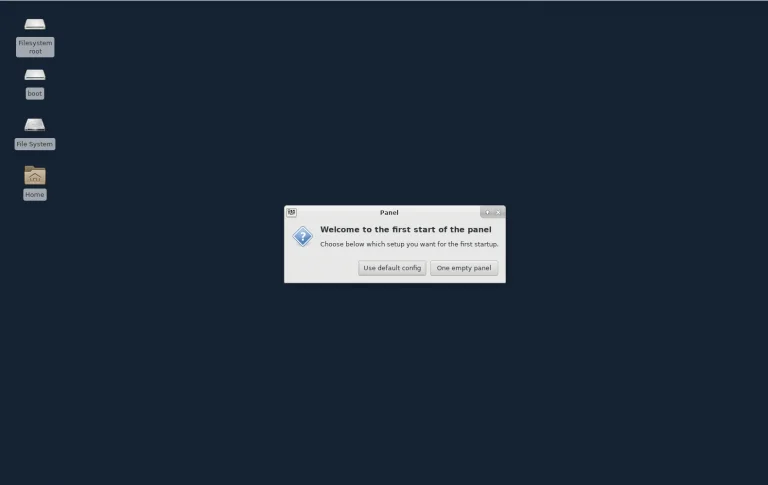
Xfce Kaldırma
Xfce'yi CentOS 7'nizden kaldırmak için aşağıdaki komutları çalıştırın:
$ sudo yum groupremove -y "Xfce"
$ sudo yum remove -y libxfce4*MATE Masaüstü Ortamını Yükleyin
MATE'i kurmak için aşağıdaki komutları çalıştırın:
$ sudo yum install -y epel-release
$ sudo yum groupinstall -y "MATE Desktop"
$ sudo rebootArdından, bağlandığınız kullanıcının dizininde dosyasını Xclients oluşturun:
$ echo "mate-session" > ~/.Xclients
$ chmod a+x ~/.XclientsArtık Uzak Masaüstü Bağlantısı'nı kullanarak sunucuya bağlanabilirsiniz. MATE bu şekilde görünür:
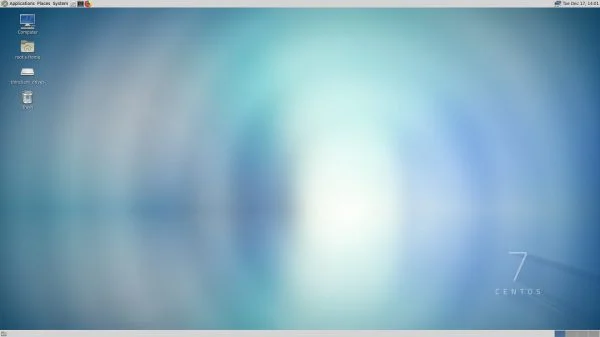
MATE'i Çıkarma
MATE'i CentOS 7'den kaldırmak için aşağıdaki komutları çalıştırın:
$ sudo yum groupremove -y "MATE Desktop"
$ sudo yum autoremove -yGNOME Masaüstü Ortamını Yükleyin
Şimdi GNOME 3'ü kurmayı deneyin. Bunu yapmak için, grafik arayüzlü kurulum için gerekli tüm paketleri yükleyecek olan GNOME Desktop paket grubunu yüklememiz gerekiyor:
$ sudo yum groupinstall "GNOME DESKTOP" -yBu biraz zaman alabilir. CentOS 7 dağıtımının minimum yapılandırmasında yaklaşık 1000 paket yüklenecektir.
Grafik arayüzü başlatın
GNOME Masaüstü paket grubunu yüklemiş olmamıza rağmen, GUI yeniden başlatma sırasında varsayılan olarak yüklenmeyecektir. Bunu çalıştırarak doğrulayabiliriz:
$ systemctl get-defaultSonuçlar:
multi-user.targetVarsayılan değer multi-user.target ise, bu GUI'nin yüklenmeyeceği anlamına gelir. Varsayılan değeri graphical.target olarak değiştirin. Bunu yapmak için aşağıdaki komutları çalıştırın:
$ sudo systemctl set-default graphical.targetSonuçlar:
Removed symlink /etc/systemd/system/default.target.etc/systemd/system/default.target dosyasından usr / lib / systemd / system / graphical.target dosyasına sembolik bağlantı oluşturuldu.
Bundan sonra, hemen grafik arayüze geçmek için aşağıdaki komutu çalıştırın:
$ sudo systemctl isolate graphical.targetArtık GNOME kullanarak CentOS 7'nize xRDP aracılığıyla bağlanabilirsiniz.
Kurulumdan sonra ilk bağlandığınızda GNOME 3 bu şekilde görünür. Kurulumu tamamlamak için ilk kurulum adımlarını takip edin:
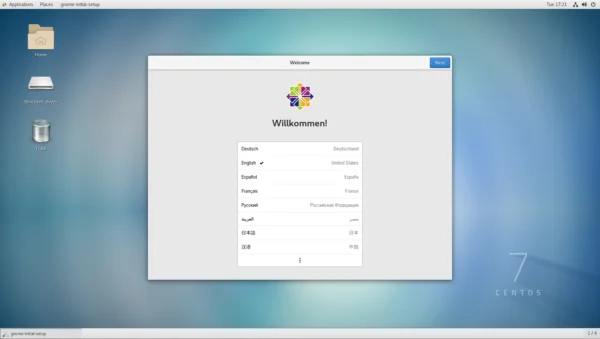
Not: GNOME Masaüstü grafik kabuğunu yüklemeden önce CentOS 7'ye bağlanmak için Xfce veya MATE Masaüstü kullandıysanız, aşağıdaki komutu çalıştırın:
$ sudo rm -f ~/.XclientsGNOME'un Kaldırılması
GNOME'u CentOS 7'nizden kaldırmak için aşağıdaki komutları çalıştırın:
$ sudo yum groupremove -y "GNOME Desktop"
$ sudo yum autoremove -yUzak Masaüstü Bağlantısı kullanarak bir bilgisayara bağlanma
xRDP ve masaüstü ortamını kurduktan sonra, yerel bilgisayardan uzaktaki bilgisayara bağlanabilirsiniz.
Windows'tan bağlantı
Microsoft Windows'tan sunucuya bağlanmak için Uzak Masaüstü Bağlantısı uygulamasını (mstsc.exe) bulup başlatmanız ve ana bilgisayar adınızı veya IP'nizi girmeniz yeterlidir:
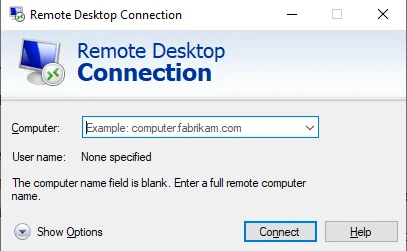
Eğer ilk kez bağlanıyorsanız, birkaç güvenlik uyarısı alacaksınız. Bunun sunucunuz olduğunu ve güvenli olduğunu varsayarak, bu uyarıları kabul edin: